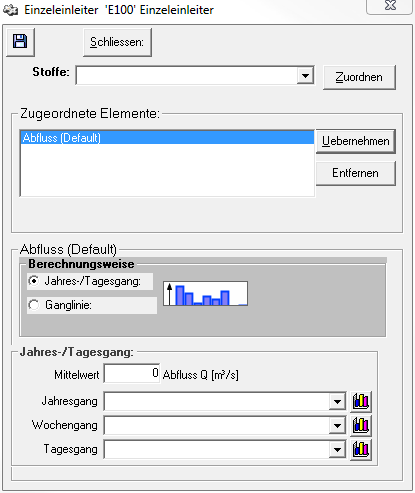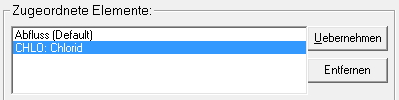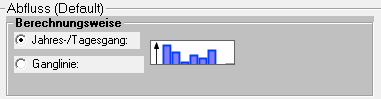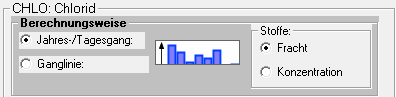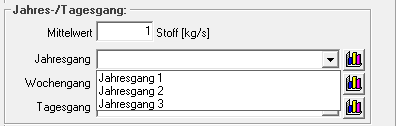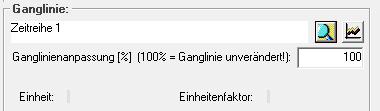Point Source Window
The data sheet for the single element can be opened by double clicking on the element symbol in the system plan 30px or by right clicking -> Data sheet.
At the top of the window there are two buttons for saving and for closing the window. It is important to know that the single line window does not save automatically when closing and also the pressing of the save button
is not sufficient. If parameters are changed, they must be written to the database with the Apply-button.
Type of load
The default setting is that the single introducer brings a load in the form of an outflow into the system. If additional substances are created, these can also be assigned to the single discharger. To do this, select the desired substance from the selection list and click the button Assign.
Alle dem Einzeleinleiter zugeordneten Elemente erscheinen in dem Bereich Zugeordnete Elemente. Mit dem Entfernen-Button können zusätzlich zugeordnete Stoffe wieder entfernt werden. Das Zuordnen und Entfernen von Elementen wird direkt in die Datenbank gespeichert. Das Element für das die Einstellungen im unteren Teil des Einzeleinleiterfensters getroffen werden sollen, wird per Mausklick ausgewählt und ist dann mit einem blauen Balken markiert. Wichtig ist es, nach einer Änderung der Parameter für das Element, den Button Uebernehmen zu klicken. Ansonsten gehen die Änderung beim Schließen des Einzeleinleiterfensters verloren. Ein Klicken des Buttons mit dem Speichersymbol reicht nicht aus!
Berechnungsoptionen
Im nächsttieferen Bereich kann für das ausgewählte Element die Berechnungsmethode gewählt werden. Es besteht die Möglichkeit zwischen einem konstanten Abfluss, ggf. skaliert mit einer konstanten Ganglinie (Jahresgang, Wochengang und Tagesgang) zu wählen und zwischen einer Abflussganglinie in Form einer Zeitreihe.
Ist das ausgewählte Element ein Stoff, kann außerdem noch ausgewählt werden, ob die Eingabe als Fracht [kg/s] oder als Konzentration [mg/l] erfolgt. Wichtig ist es zu wissen, dass ein Stoffeintrag in das System nur dann erfolgt, wenn der Abfluss > 0 m³/s ist. Soll also eine Fracht, ohne Abfluss eingegeben werden, muss trotzdem ein minimaler Abfluss eingestellt sein.
Konstante Ganglinie
Ist die Berechnungsoption konstante Ganglinie ausgewählt, kann ein konstanter Abfluss/ Stoffeintrag eingegeben werden und aus den Auswahlmenüs bereits angelegte Jahres-, Wochen- und Tagesgänge ausgewählt werden. Über die ENTFERNEN-Taste kann die Auswahl wieder gelöscht werden. Durch Klicken des Buttons Ganglinie anzeigen ![]() , öffnet sich das Fenster der Ganglinie, in dem sie direkt editiert werden kann. Wichtig zu beachten ist, dass die Ganglinie auch noch an anderen Stellen im Modell angeschlossen sein kann und dass die Änderungen überall gelten. Möchte man eine Ganglinie nur für den aktuellen Einzeleinleiter verändern, muss vorher eine Kopie erstellt und angeschlossen werden.
, öffnet sich das Fenster der Ganglinie, in dem sie direkt editiert werden kann. Wichtig zu beachten ist, dass die Ganglinie auch noch an anderen Stellen im Modell angeschlossen sein kann und dass die Änderungen überall gelten. Möchte man eine Ganglinie nur für den aktuellen Einzeleinleiter verändern, muss vorher eine Kopie erstellt und angeschlossen werden.
Zeitreihe
Ist die Berechnungsoption Zeitreihe ausgewählt, kann eine in der Zeitreihenverwaltung angelegte Zeitreihe angeschlossen werden und ggf. noch mit einem Faktor skaliert werden. Die Auswahl der Zeitreihe erfolgt über den Button Auswahl ![]() . Über den Button Anzeigen
. Über den Button Anzeigen ![]() öffnet sich ein Fenster mit einer Grafik der Zeitreihe.
öffnet sich ein Fenster mit einer Grafik der Zeitreihe.