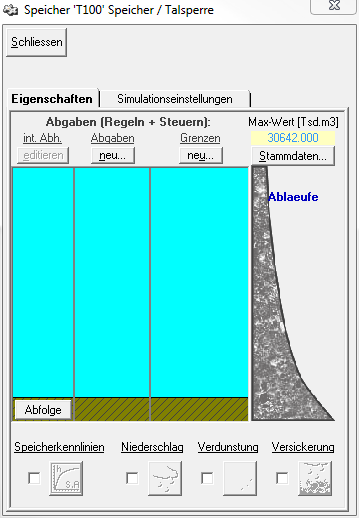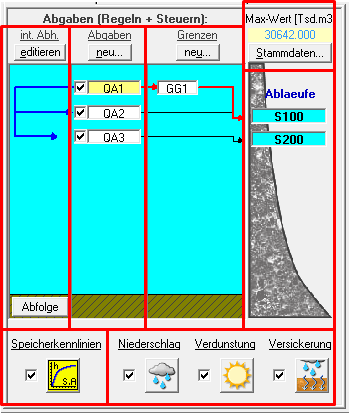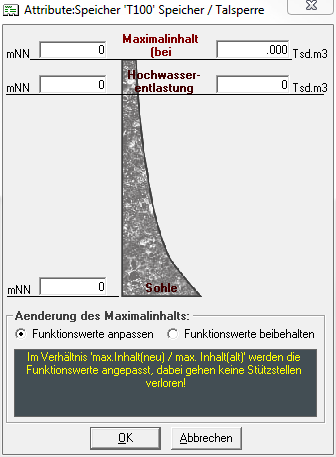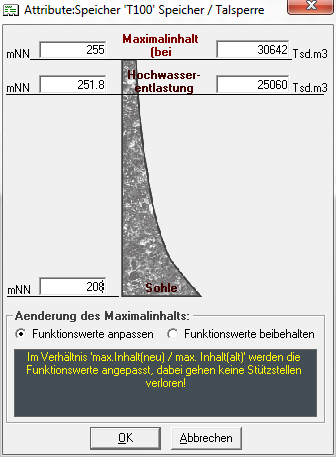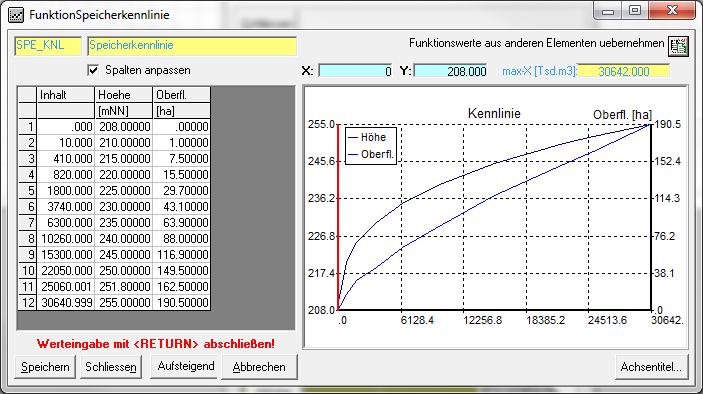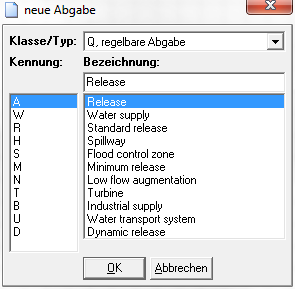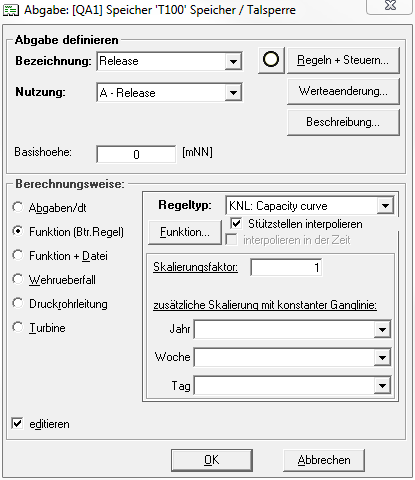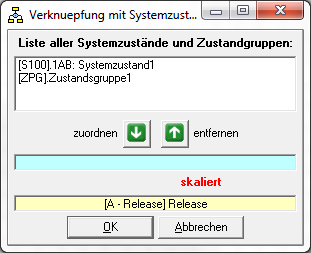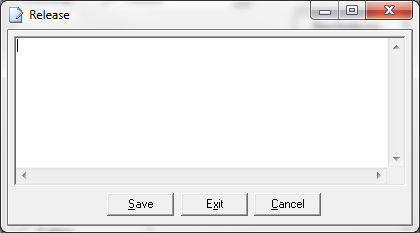Speicherfenster
Das Datenblatt zum Speicher öffnet sich durch Doppelklick auf das Elementsymbol im Systemplan ![]() oder per Rechtsklick -> Datenblatt.
oder per Rechtsklick -> Datenblatt.
Es hat die beiden Reiter Eigenschaften und Simulationseinstellungen.
Eigenschaften
Der Reiter Eigenschaften des Speicherelements gliedert sich in verschiedene Bereiche (von oben links nach unten rechts):
- Interne Abängigkeiten
- Abgaben
- Grenzen
- Stammdaten
- Abläufe
- Speicherkennlinien
- Verlust/ Zuschuss (Niederschlag, Verdunstung, Versickerung)
Im Folgenden werden diese in der Reihenfolge besprochen, in der sie sinnvollerweise bearbeitet werden.
Stammdaten
Beim ersten Anlegen eines neuen Systemelements Speicher erscheint zunächst ein Fenster mit den Stammdaten des Speichers. Später kann das Fenster durch Klicken des Buttons Stammdaten rechts oben im Speicherfenster geöffnet werden. Hier sollten die wichtigsten Kenngrößen des Speichers eingegeben werden.
Die Begriffe orientieren sich an Talsperren, da das Systemelement ursprünglich als reines Talsperrenelement entwickelt wurde. Für Talsperren werden jeweils für die folgenden Stellen die Höhe und der Inhalt eingegeben:
- Sohle (Inhalt=0)
- Hochwasserentlastung
- Krone (Maximalinhalt)
Bei allen anderen Speichern kann anstelle des Inhalts bei Kronenhöhe als Maximalinhalt ein fiktiver Wert angegeben werden, der im Modell niemals überschritten wird.
Es ist hilfreich die Stammdaten gleich zu Beginn zu füllen und sämtliche weitere im Speicherlement einzugebende Funktionen (z.B. Speicherkennlinie, oder Funktion der Hochwasserentlastung) genau auf diese Stammdaten abzustimmen. Bei nachträglicher Änderung des Maximalinhalts kann unten im Fenster aus zwei Optionen ausgewählt werden, wie mit den anderen Funktionen des Speicherelements verfahren werden soll. Es gibt die Möglichkeit die Funktionswerte aller Funktionen entsprechend der prozentualen Änderung des Maximalinhaltes anzupassen, dabei gehen keine Stützstellen verloren. Die andere Option ist es, die Funktionswerte beizubehalten. Damit werden alle Stützstellen, die größer als der neue Maximalinhalt sind verworfen. In beiden Fällen ist eine Nachkontrolle sämtlicher Funktionen wichtig!
Speicherkennlinie
Nach Eingabe der Stammdaten ist es sinnvoll als nächstes die Speicherkennlinie einzugeben. Dazu wird das Kontrollkästchen neben dem (zunächst ausgegrauten) Symbol für die Speicherkennlinie unten links im Fenster aktiviert. Später können die Speicherkennlinien durch Klicken des Symbols
bearbeitet werden. Deaktivieren des Kontrollkästchens löscht die Speicherkennlinie wieder.
Die Speicherkennlinie stellt den Inhalt des Speichers den jeweiligen Wasserständen und der Oberfläche gegenüber. Bei der Eingabe ist zu beachten, dass die Höhen- und Inhaltsangaben im Einklang mit den Positionen für die Sohle, der Hochwasserentlastung und der Krone stehen müssen, die im Stammdatenblatt eingegeben worden sind. Die erste Stützstelle ist immer Inhalt: 0 | Höhe: Sohlhöhe | Oberfläche: 0. Die letzte Stützstelle ist Inhalt: Maximalinhalt | Höhe: Kronenhöhe | Oberfläche: enstprechende maximale Oberfläche.
Abgaben
Neue Abgabe anlegen
Um eine neue Abgabe anzulegen, klickt man im Speicherfenster im Bereich Abgaben den Button Neue Abgabe anlegen . Danach erscheint ein Fenster, in dem die Klasse und der Typ der Abgabe ausgewählt und eine Bezeichnung vergeben werden kann.
Bei der Klasse der Abgabe besteht die Auswahl zwischen Q, regelbare Abgabe und K, nicht regelbare Abgabe. Für den Abgabentyp stehen folgende Auswahlmöglichkeiten zur Verfügung:
| Kennung | Standardbezeichung EN | Bezeichnung DE |
|---|---|---|
| A | Release | Abgabe |
| W | Water supply | Wasserversorgung |
| R | Standard release | Regelabgabe |
| H | Spillway | Hochwasserentlastung |
| S | Flood control zone | Hochwasserschutzraum |
| M | Minimum release | Mindestabgabe |
| N | Low flow augmentation | Niedrigwasseraufhöhung |
| T | Turbine | Turbine |
| B | Industrial supply | Brauchwasser |
| U | Water transport system | Überleitung |
| D | Dynamic release | Dynamische Abgabe |
Die Auswahl von Typ, Klasse und die Eingabe der Bezeichnung ist vor allem informativ. Der Anwender ist selbst dafür verantwortlich die Daten zur Abgabe nachher entsprechend einzugeben. Die Kennung der Abgabe ist dreistellig: der erste Buchstabe wird durch die gewählte Klasse bestimmt, der zweite durch den gewählten Typ, an der dritten Stelle folgt eine eindeutige Nummer, die in der Reihenfolge vergeben wird, in der die Abgaben der jeweiligen Klasse und des jeweiligen Typs angelegt werden. Die Abgabenkennung bestimmt, wie die Simulationsergebnisse gespeichert werden und wie die Abgaben für die Definition von Systemzuständen angesprochen werden können. Dazu wird die Kennung der Abgabe mit Unterstrich an die jeweilige Systemelementskennung gehängt, z.B. T100_QA1.
Nachem die Abgabe angelegt worden ist, erscheint im Speicherfenster im Bereich Abgaben ein Kästchen mit der jeweiligen Abgabenkennung.
Abgabe bearbeiten
Eine bereits angelegte Abgabe kann durch Doppelklick auf das Kästchen mit der Abgabenkennung im Bereich Abgaben oder durch Rechtsklick auf das Kästchen -> bearbeiten editiert werden. Dazu öffnet sich ein neues Fenster mit den beiden Bereichen Abgabe definieren und Berechnungsweise:
Abgabe definieren
Im oberen Bereich Abgabe definieren können die Bezeichnung und die Kennung für Typ/Nutzung der Abgabe noch verändert werden.
Rechts stehen außerdem noch drei Knöpfe zur Verfügung:
Regeln + Steuern
Mit Klicken des Buttons Regeln + Steuern öffnet sich ein Fenster, mit dem die Verknüpfung eines Systemzustandes bzw. einer Zustandsgruppe zu der Abgabe hergestellt werden kann.
Dazu wird der gewünschte Systemzustand/Zustandsgruppe aus der Liste ausgewählt, durch Mausklick markiert und mit dem Button zuordnen der Abgabe zugeordnet. Dadurch wird die Abgabe mit dem Systemzustand/der Zustandsgruppe skaliert. Mit dem Button entfernen
wird die Verknüpfung aufgehoben.
Im Abgabenfenster zeigt ein Symbol neben dem Button Regeln + Steuern an, ob eine Verbindung zu einem Systemzustand/Zustandsgruppe besteht oder nicht
.
Werteänderung
Durch Klicken des Buttons Werteänderung öffnet sich ein Fenster in dem eingestellt werden kann, wann jeweils eine Änderung der Werte der Abgaben erlaubt ist. Dafür stehen drei Optionen zur Verfügung:
Beschreibung
Mit Klicken des Buttons Beschreibung öffnet sich ein Fenster, in dem ein beschreibender Text zu der Abgabe eingefügt werden kann, der zu einem späteren Zeitpunkt oder für andere Nutzer die Nachvollziehbarkeit des Modells erleichtern kann.