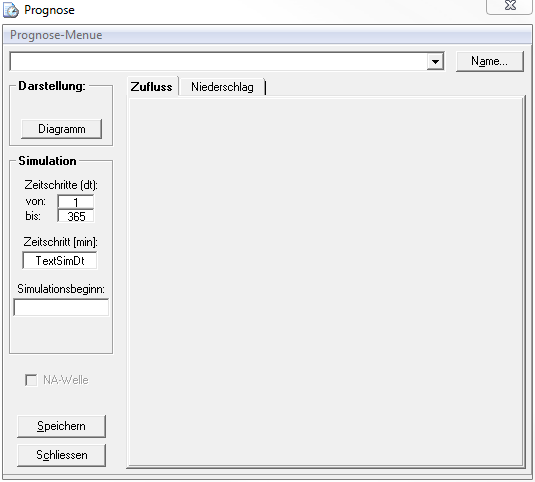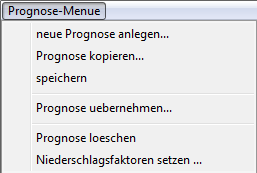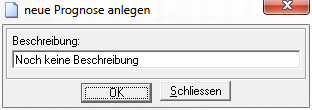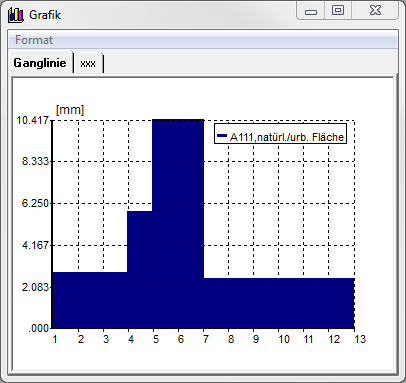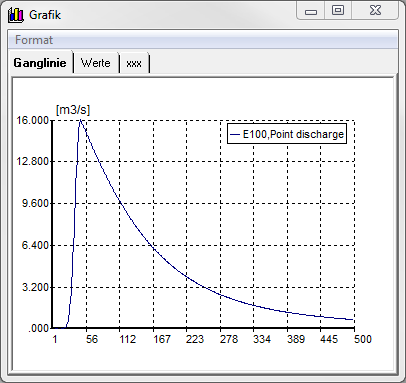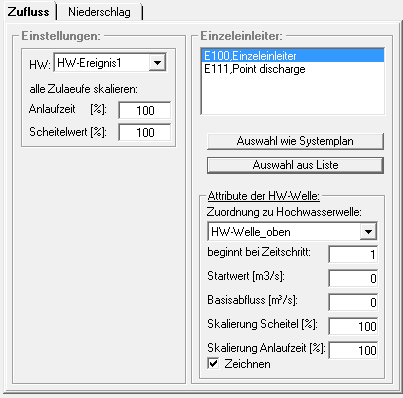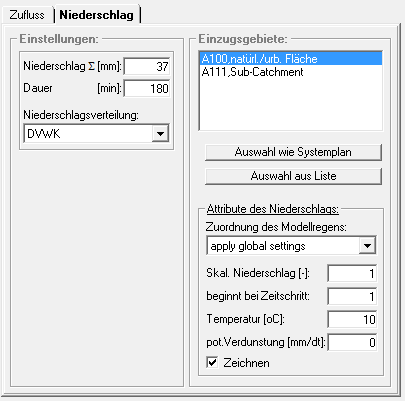Fenster Kurzfristprognose: Unterschied zwischen den Versionen
| Zeile 65: | Zeile 65: | ||
==Bereich Belastungsdefinition== | ==Bereich Belastungsdefinition== | ||
Die Belastungsdefinition einer Kurzfristprognose kann je nach Systemelement als Zufluss oder als Niederschlag eingegeben werden, jeweils in den gleichnamigen Reitern. Für Einzeleinleiter wird die Belastung als Zufluss, also also Hochwasserwelle definiert, für Einzugsgebiete als Niederschlag, also Modellregen. | |||
===Zufluss=== | ===Zufluss=== | ||
Der Reiter ''Zufluss'' gliedert sich in die beiden Bereiche ''Einstellung'' (global) und ''Einzeleinleiter''. | |||
[[Datei:Fenster_Kurzfristprognose_Zufluss.PNG]] | |||
Im Bereich ''Einstellungen'' werden die globalen Einstellungen wird das Hochwasserereignis gesetzt. Aus dem Auswahlmenü wird das [[Fenster_Hochwasserwellenstatistik|Hochwasserereignis]] ausgewählt. Dieses muss zuvor angelegt werden. Hier können auch die Anlaufzeit und der Scheitelwert global für alle Zuläufe skaliert werden. | |||
Im Bereich ''Einzeleinleiter'' erfolgen die Einstellungen für die einzelnen Einzeleinleiter. Dazu wird der Einzeleinleiter in der Liste markiert. Danach wird die jeweilige Hochwasserwelle für den Einzeleinleiter aus dem Auswahlmenü gewählt. Im unteren Bereich können außerdem noch einzelne Attribute der Hochwasserwelle für den ausgewählten Einzeleinleiter verändert werden. | |||
===Niederschlag=== | ===Niederschlag=== | ||
[[Datei:Fenster_Kurzfristprognose_Niederschlag.PNG]] | |||
Version vom 15. Juli 2019, 11:26 Uhr
Das Fenster Kurzfristprognose öffnet sich über Klicken des Symbols in der Funktionsleiste des Talsim-NG Hauptfensters. Alternativ lässt sich das Fenster in der Systemverwaltung über das Kontextmenü öffnen, das sich bei Rechtsklick auf die Variante öffnet (Menüpunkt: Kurzfristprognose (Modellregen)).
In dem Fenster werden die Kurzfristprognosen angelegt und verwaltet.
Den Simulationslauf zur angelegten Kurzfristprognose startet man dann in der Systemverwaltung über das Kontextmenü der Simulation (Simulation -> Simulation starten).
Das Fenster besteht aus:
- einer Menüleiste (ganz oben)
- einem Auswahlmenü mit bereits angelegten Kurzfristprognosen (unter Menüleiste)
- Bereich Darstellung (links oben)
- Bereich Simulation (links Mitte)
- Bereich mit den Belastungsdefinitionen (rechts) getrennt in die Reiter
- Zufluss
- Niederschlag
Prognose-Menü
Neue Prognose anlegen
Mit Auswahl des Menüpunkts Neue Prognose anlegen öffnet sich ein Dialogfenster, in das der Name bzw. eine kurze Beschreibung für die neue Kurzfristprognose eingetragen wird.
Prognose kopieren
Mit Auswahl des Menüpunkts Prognose kopieren öffnet sich wieder das Dialogfenster, in das der Name der neuen Kurzfristprognose eingetragen wird. Bei Bestätigen mit OK wird die im Auswahlmenü der Kurzfristprognosen ausgewählte Prognose kopiert.
Prognose speichern
Mit Auswahl des Menüpunkts speichern wird die Kurzfristprognose mit den aktuellen Einstellungen gespeichert. Alternativ kann auch über den Speicherbutton links unten im Fenster gespeichert werden.
Prognose übernehmen
Achtung! Wird nicht mehr unterstützt! Führt zum Programmabsturz!
Prognose löschen
Löscht die im Auswahlmenü ausgewählte Prognose.
Niederschlagsfaktoren setzten
Importiert die Skalierungsfaktoren für den Modellregen der einzelnen Einzugsgebiete aus einer Datei. Die Datei muss den Namen N_Faktor.txt haben und in demselben Verzeichnis liegen wie die angeschlossenen Datenbanken (dataBase, s. auch Verzeichnisstruktur). In der Datei sind alle Einzugs
noch genau aunschauen
Auswahlmenü der Kurzfristprognosen
Über das Auswahlmenü wird aus den angelegten Kurzfristprognose diejenige ausgewählt, die bearbeitet werden soll. Rechts davon befindet sich der Button Name, über den der Name der ausgewählten Kurzfristprognose geändert werden kann.
Bereich Darstellung
Im Bereich Darstellung gibt es einen Button Diagramm, mit dem sich die Hochwasserwellen oder der Modellregel grafisch anzeigen lassen. Isr der Reiter Niederschlag geöffnet, wird beim Drücken des Buttons der global eingestellte Modellregen angezeigt (d.h. vor der Skalierung mit Faktoren für die einzelnen Einzugsgebiete). Ist der Reiter Zufluss geöffnet, muss zunächst im Bereich Einzeleinleiter der Einzeleinleiter ausgewählt werden. Es wird dann die dem Einzeleinleiter im Bereich Attribute der HW-Welle zugeordnete Hochwasserwelle angezeigt (inklusive der Anpassung durch die für das Einzugsgebiet eingestellten Attribute).
Das Fenster hat die Reiter Ganglinie und xxx. In dem Reiter Ganglinie ist die Grafik, in xxx sind die Werte für die im Bereich Simulation angegebenen Stützstellen tabellarisch aufgeführt.
Über das Menü format besteht die Möglichkeit die Grafik zu formatieren (Einstellungen zum Gitternetz, Achsen und Beschriftungen).
Bereich Simulation
Im Bereich Simulation werden die allgemeinen Simulationseinstellungen eingetragen, wie Simulationsbeginn (Format: TT.MM.JJJJ hh:mm), Zeitschritt [min], zu simulierende Zeitschritte [-].
Bereich Belastungsdefinition
Die Belastungsdefinition einer Kurzfristprognose kann je nach Systemelement als Zufluss oder als Niederschlag eingegeben werden, jeweils in den gleichnamigen Reitern. Für Einzeleinleiter wird die Belastung als Zufluss, also also Hochwasserwelle definiert, für Einzugsgebiete als Niederschlag, also Modellregen.
Zufluss
Der Reiter Zufluss gliedert sich in die beiden Bereiche Einstellung (global) und Einzeleinleiter.
Im Bereich Einstellungen werden die globalen Einstellungen wird das Hochwasserereignis gesetzt. Aus dem Auswahlmenü wird das Hochwasserereignis ausgewählt. Dieses muss zuvor angelegt werden. Hier können auch die Anlaufzeit und der Scheitelwert global für alle Zuläufe skaliert werden.
Im Bereich Einzeleinleiter erfolgen die Einstellungen für die einzelnen Einzeleinleiter. Dazu wird der Einzeleinleiter in der Liste markiert. Danach wird die jeweilige Hochwasserwelle für den Einzeleinleiter aus dem Auswahlmenü gewählt. Im unteren Bereich können außerdem noch einzelne Attribute der Hochwasserwelle für den ausgewählten Einzeleinleiter verändert werden.