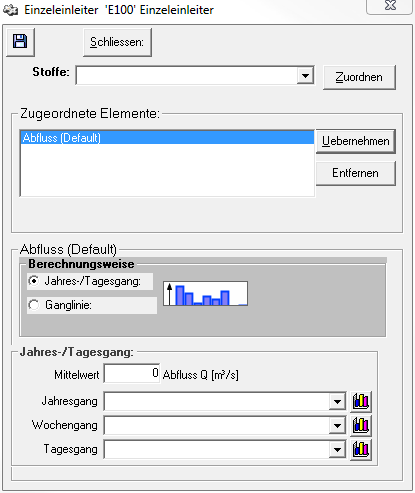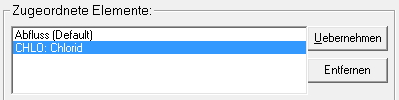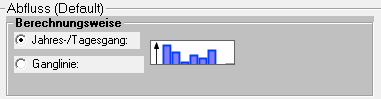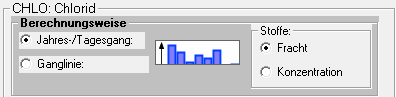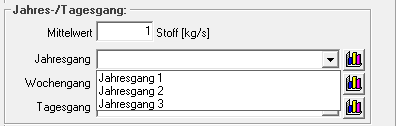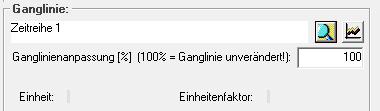Einzeleinleiterfenster: Unterschied zwischen den Versionen
Keine Bearbeitungszusammenfassung |
Keine Bearbeitungszusammenfassung |
||
| Zeile 2: | Zeile 2: | ||
[[Datei:Einzeleinleiterfenster_leer.PNG]] | [[Datei:Einzeleinleiterfenster_leer.PNG]] | ||
Standardmäßig ist eingestellt, dass der Einzeleinleiter eine Belastung in Form eines Abflusses in das System bringt. Sind weitere [[Stoffparameterfenster|Stoffe angelegt]], können diese auch dem Einzeleinleiter zugeordnet werden. Dafür den gewünschten Stoff aus der Auswahlliste wählen und den Button ''Zuordnen'' klicken. | |||
[[Datei:Einzeleinleiter_Stoffe_zuordnen.png]] | [[Datei:Einzeleinleiter_Stoffe_zuordnen.png]] | ||
Alle dem Einzeleinleiter zugeordneten Elemente erscheinen in dem Bereich ''Zugeordnete Elemente''. Mit dem Entfernen-Button können zusätzlich zugeordnete Stoffe wieder entfernt werden. Das Element für das die Einstellungen im unteren Teil des Einzeleinleiterfensters getroffen werden sollen, wird per Mausklick ausgewählt und ist dann mit einem blauen Balken markiert. Wichtig ist es, nach einer Änderung der Parameter für das Element, den Button ''Uebernehmen'' zu klicken. Ansonsten gehen die Änderung beim Schließen des Einzeleinleiterfensters verloren. Ein Klicken des Buttons mit dem Speichersymbol reicht nicht aus! | |||
[[Datei:Einzeleinleiter_zugeordnete_Elemente.png]] | [[Datei:Einzeleinleiter_zugeordnete_Elemente.png]] | ||
Version vom 21. Mai 2019, 13:14 Uhr
Das Datenblatt zum Einzeleinleiter öffnet sich durch Doppelklick auf das Elemensymbol ![]() oder per Rechtsklick -> Datenblatt.
oder per Rechtsklick -> Datenblatt.
Standardmäßig ist eingestellt, dass der Einzeleinleiter eine Belastung in Form eines Abflusses in das System bringt. Sind weitere Stoffe angelegt, können diese auch dem Einzeleinleiter zugeordnet werden. Dafür den gewünschten Stoff aus der Auswahlliste wählen und den Button Zuordnen klicken.
Alle dem Einzeleinleiter zugeordneten Elemente erscheinen in dem Bereich Zugeordnete Elemente. Mit dem Entfernen-Button können zusätzlich zugeordnete Stoffe wieder entfernt werden. Das Element für das die Einstellungen im unteren Teil des Einzeleinleiterfensters getroffen werden sollen, wird per Mausklick ausgewählt und ist dann mit einem blauen Balken markiert. Wichtig ist es, nach einer Änderung der Parameter für das Element, den Button Uebernehmen zu klicken. Ansonsten gehen die Änderung beim Schließen des Einzeleinleiterfensters verloren. Ein Klicken des Buttons mit dem Speichersymbol reicht nicht aus!
Datei:Einzeleinleiter Button Ganglinie anzeigen.png