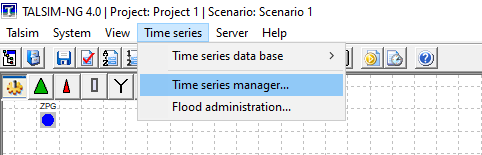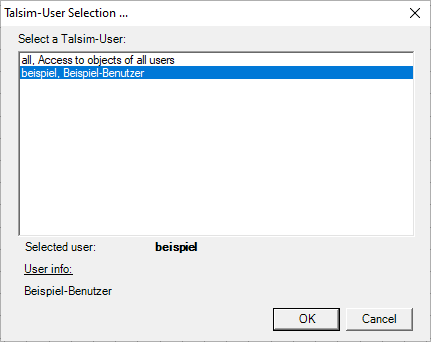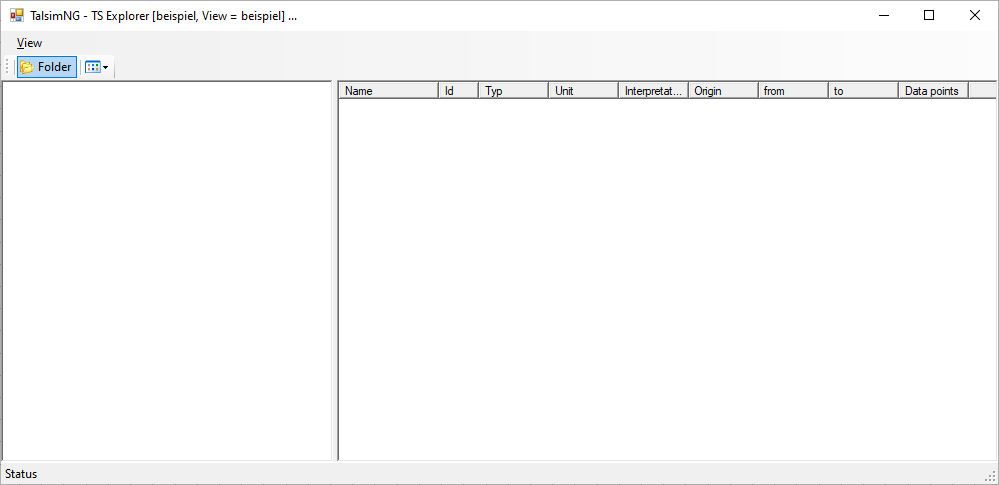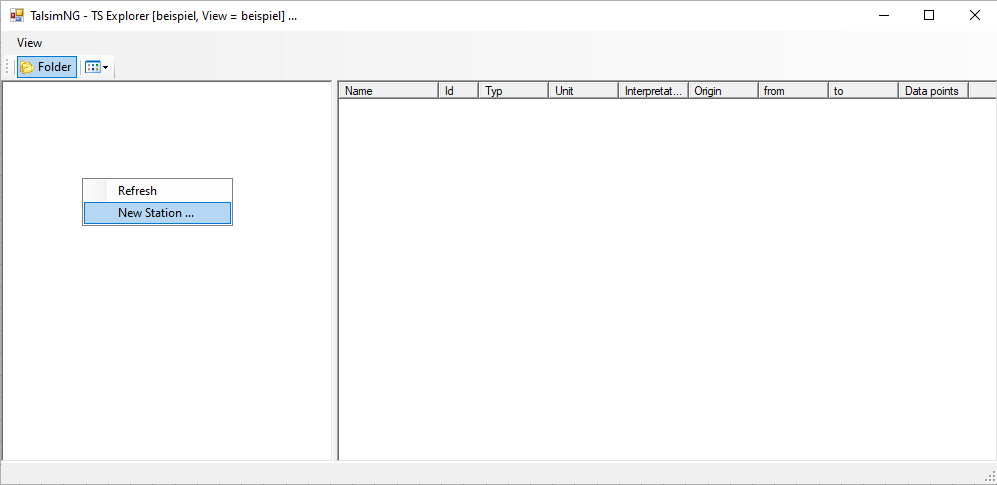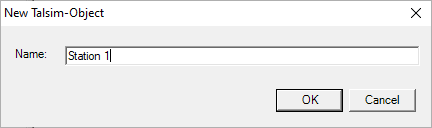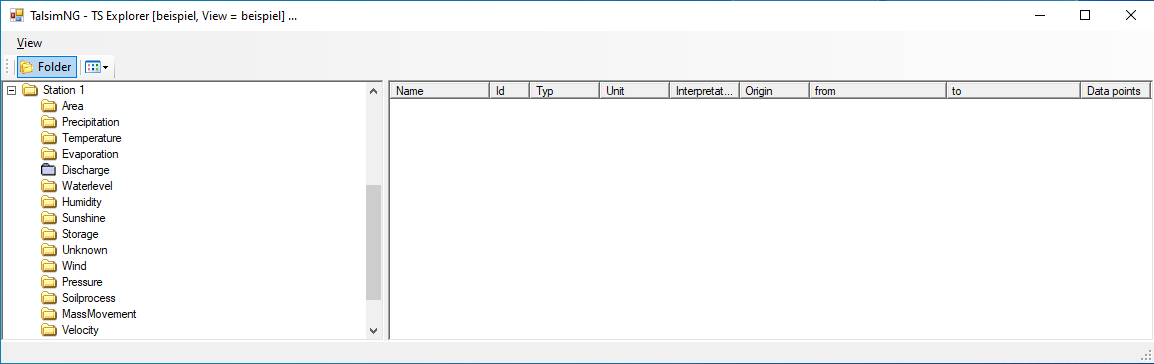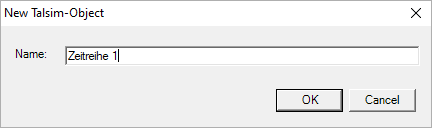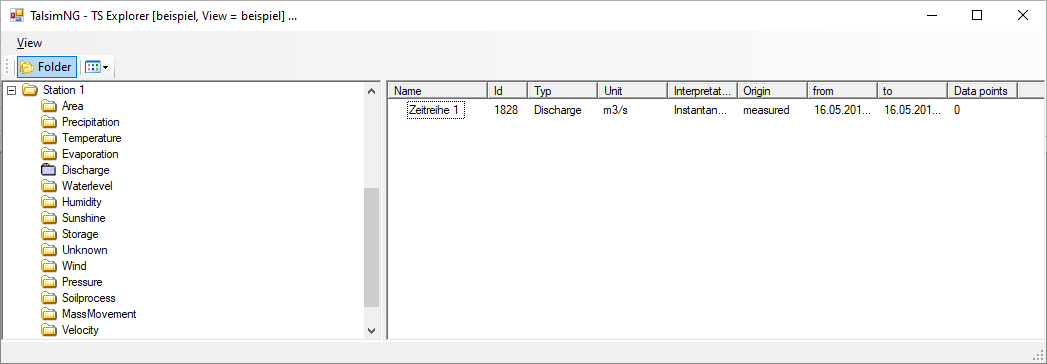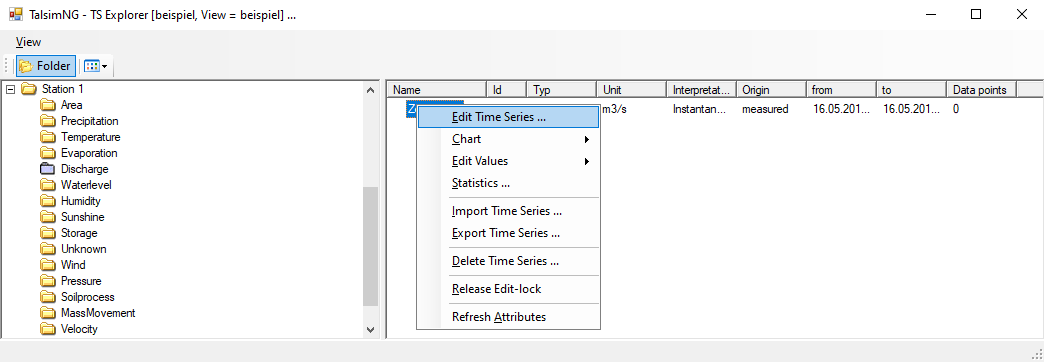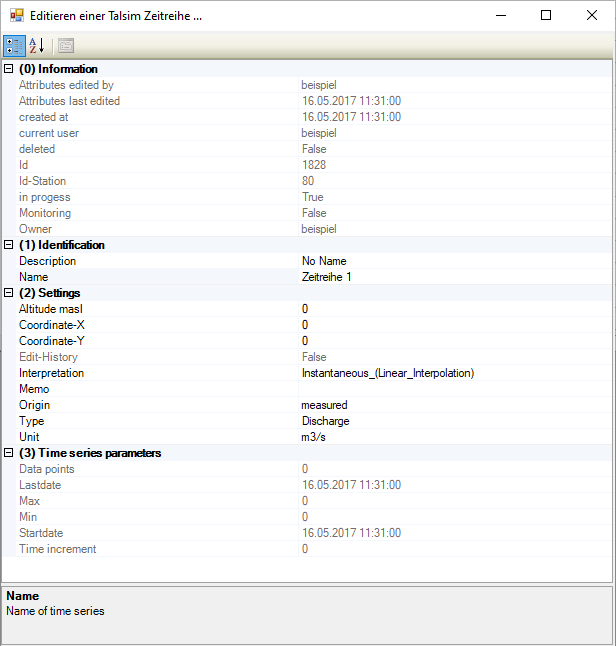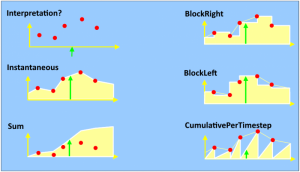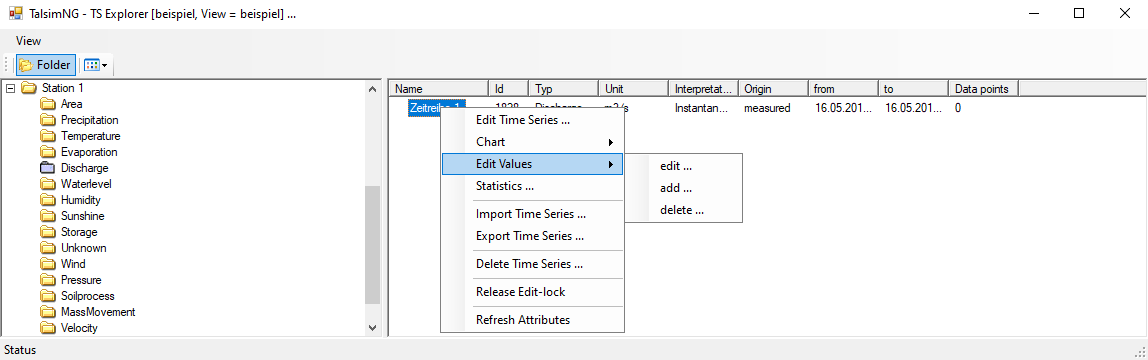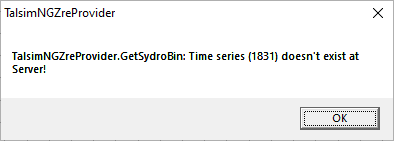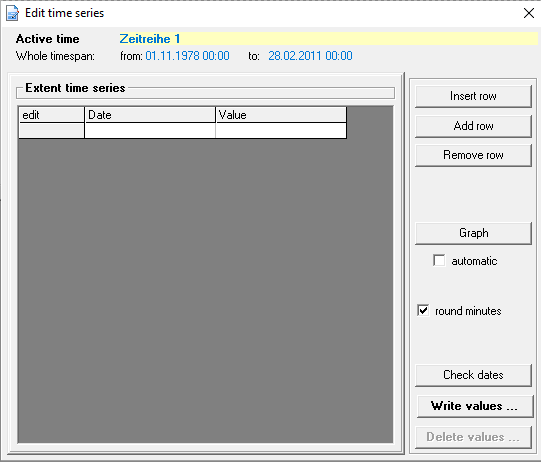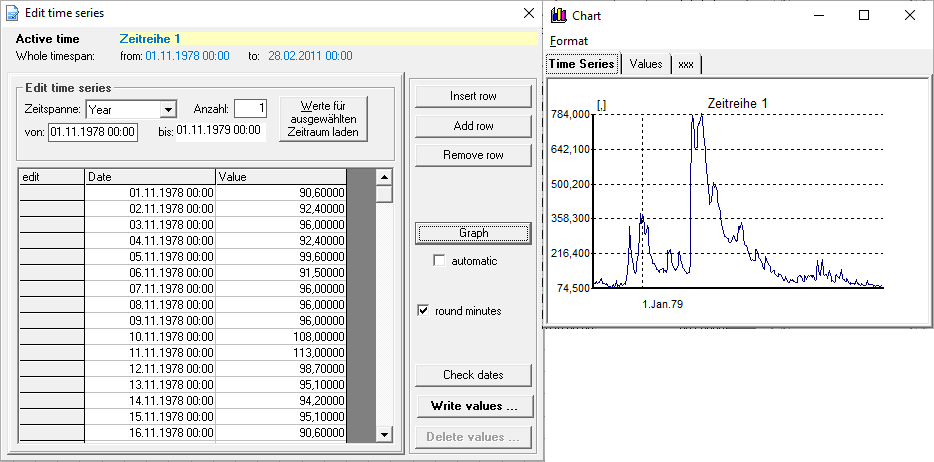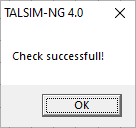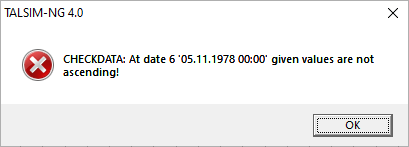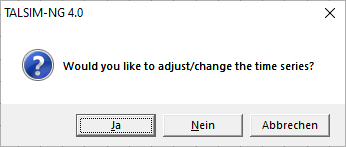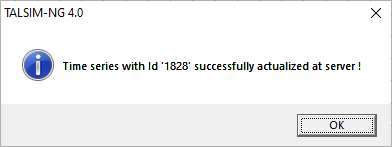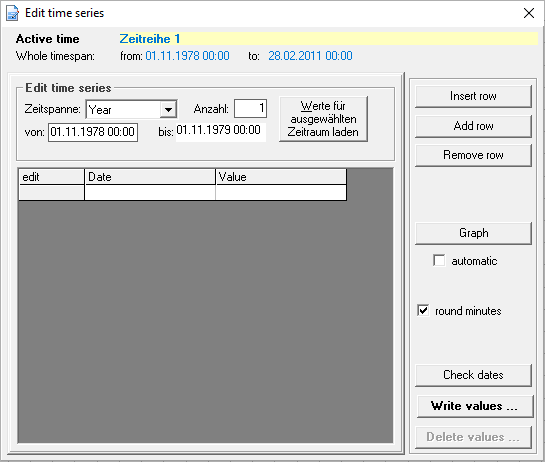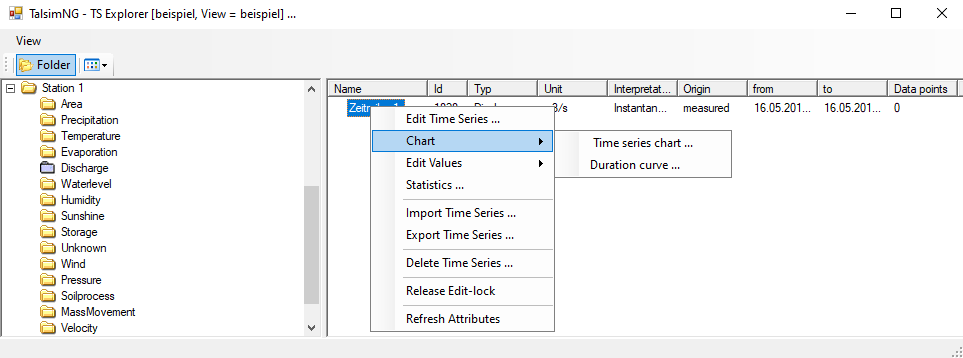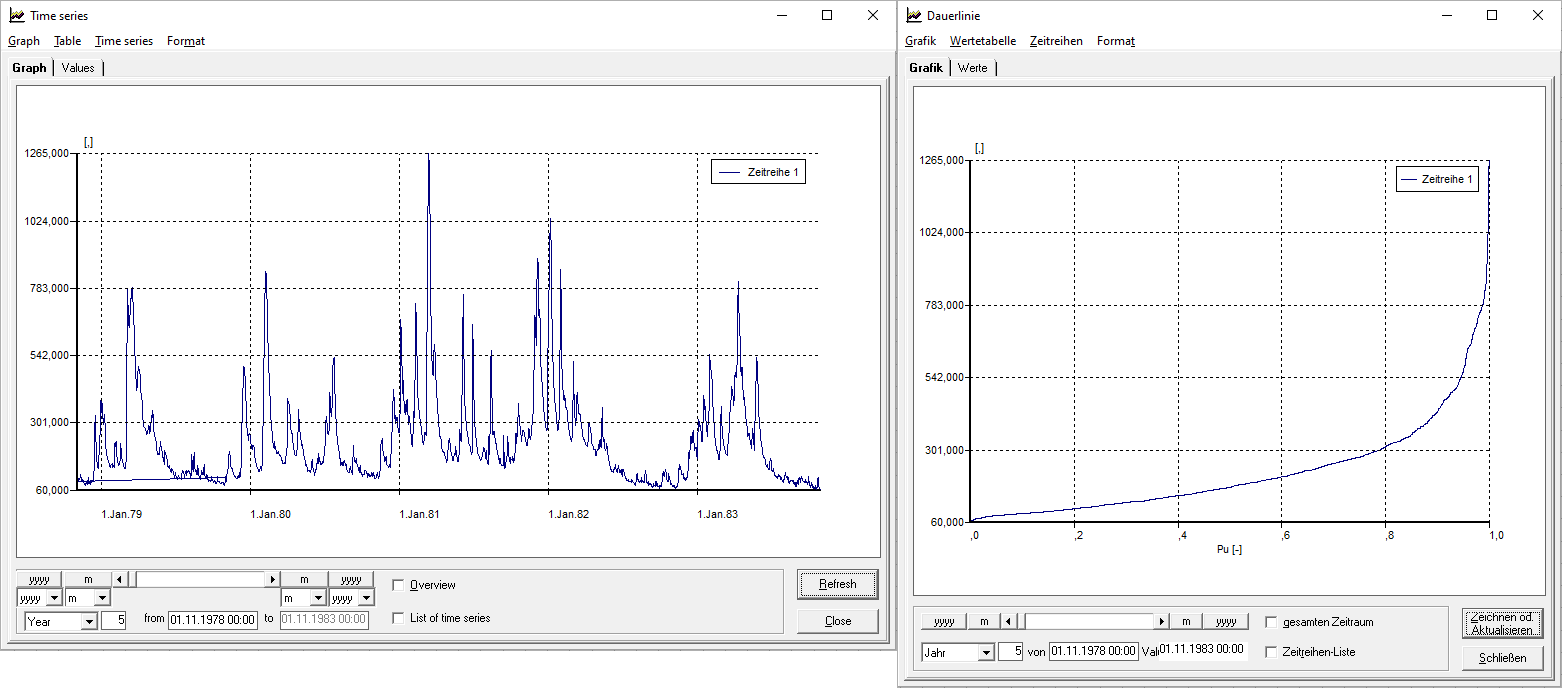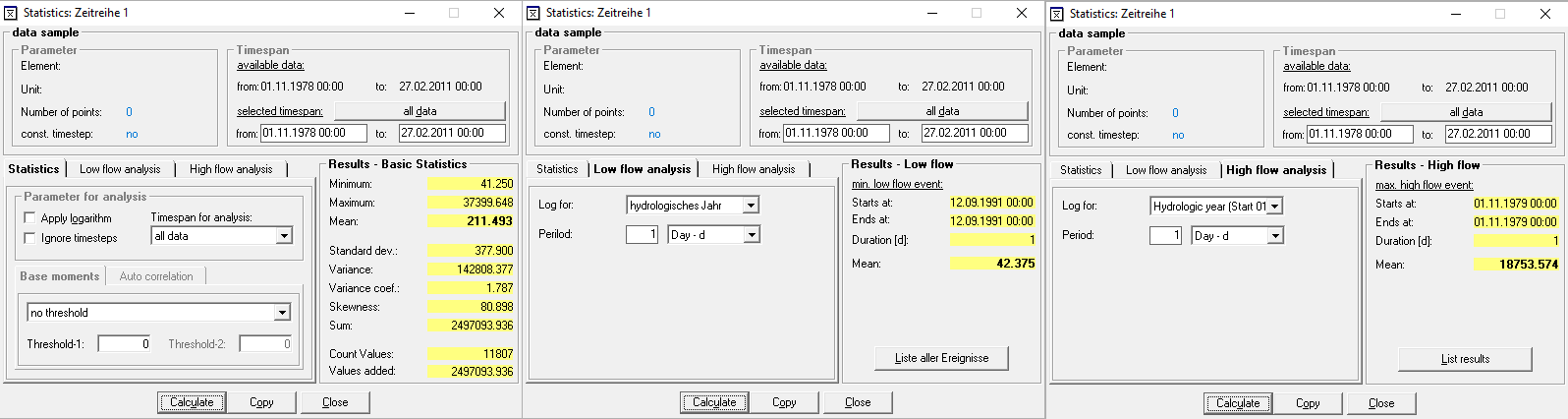Zeitreihenverwaltung/en: Unterschied zwischen den Versionen
Keine Bearbeitungszusammenfassung |
Keine Bearbeitungszusammenfassung |
||
| Zeile 208: | Zeile 208: | ||
{| class="wikitable" | {| class="wikitable" | ||
|- | |- | ||
|''Edit''' || | |''Edit''' ||Selected values of the time series can be edited. | ||
|- | |- | ||
|''Add''' ||Values | |''Add''' ||Values can be added to the time series. | ||
|-. | |-. | ||
|'''Delete'' || | |'''Delete'' ||Selected values of the time series can be deleted. This operation cannot be undone. | ||
|- | |- | ||
|} | |} | ||
Version vom 8. Dezember 2020, 17:02 Uhr
Time series can be stored in TALSIM-NG's own time series manager, where they are classified by the type of data and the station they belong to. There they can be viewed graphically and edited tabularly. A basic statistics' tool, which can calculate average values for a defined period of time as well as other statistics, is also integrated in the time series manager.
Opening the Time Series Manager
The time series manager can be accessed via the Menu bar → Time series → Time series manager. The Talsim-User Selection window, where you are required to choose a user to proceed, appears. If you want to create and edit time series, you should choose your username and confirm with OK. If you log in using another username, you can only see the stations and time series, but you cannot edit or delete them.
If you are logged in with your username and have not created any time series yet, an empty TalsminNG - TS Explorer opens. This explorer can be customized using View, Folder, as well as the folder icon.
Create New Station
Time series are principally assigned to stations, e.g. measuring stations. For this reason a station should be created first. To do this, right-click on the Explorer → New Station. A window, where you can enter the name of the station and confirm with OK, will appear.
Subsequently, a new station, as well as 15 subfolders are created. These subfolders present the different types of the hydrological, hydrometeorological, or reservoir-dependent variables that can be saved as time series in the TS Explorer.
You have a choice of the following options when you right-click on the new station in the explorer.
| New Station | A new empty station with 15 subfolders is created. |
| Edit Station | The dialog window Edit of a Talsim time series station, in which information about the selected station can be edited, is opened. |
| Delete Station | The marked station and all associated time series are deleted. This operation cannot be undone. |
| Copy to Clipboard | The list of time series associated with the station as well as their metadata is copied to the clipboard. |
| New Time Series | A new time series associated with the selected station is created. |
| Release Edit-lock | Releases the edit-lock of the station, so it can be edited by another user. |
Create New Time Series
To create a time series, right-click on the Station → New Time Series in the time series explorer. A window will open, prompting you to enter the name of the new time series. Confirm with OK.
The following attributes are displayed for each time series in the explorer:
| Name | Name of the time series. |
| ID | Identification number of a time series. ID corresponds to the ID of the binary file, stored in the system data. Caution: Not to be confused with the ID of a simulation in the model and on the server. |
| Type | Hydrological, hydrometeorological, reservoir-dependent or geological variable. With this setting the time series is assigned to one of the 15 subfolders of the station. Default value: discharge. |
| Unit | Unit of the values. Default value: m³/s. |
| Interpretation | Information about the time series values, i.e. how to understand the timestamp and the value stored in it. Caution: wrongly set interpretations inevitably lead to incorrect results. For example, precipitation [mm] is usually a sum per timestep. Default value: Current_value (linear_interpolation) |
| Origin | Origin of the time series. Default value: measured. |
| from | Date and time of the start of the time series. Default value: Day and time of creation. |
| to | Date and time of the end of the time series. Default value: Day and time of creation. |
| Data points | Number of data points. Default value: 0 |
The created time series is assigned the chosen name and a consecutive ID number. The other attributes are filled with the default values.
You can use the following buttons if you right-click on the time series in the explorer.
| Edit Time Series | The selected time series can be edited. |
| Chart | The time series can be displayed as a graph over time or as a duration curve. |
| Edit Values | Values with date are added to the selected time series. Values can also be edited or deleted. |
| Statistics | Calculates a statistical overview of the time series. |
| Import Time Series | An existing time series can be imported. |
| Export Time Series | The selected time series can be exported. |
| Delete Time Series | The selected time series is deleted. This operation cannot be undone. |
| Release Edit-lock | Releases the edit-lock of the time series, so it can be edited by another user.. |
| Refresh Attributes | After adjusting the attributes of a time series, those attributes are updated in the explorer. |
Edit Time Series
To adjust the attributes of a time series, right-click on Time Series → Edit Time Series in the time series manager.
The following dialog window, where you can edit the attributes, opens. The attributes assigned to identification and settings, which are displayed in black, can be adjusted with a double-click. By clicking OK all time series attributes can be saved.
| Identification | Description | Description of the time series |
| Name | Name of the time series | |
| Settings | Altitude masl | Height of the measuring station in meters above sea level |
| Coordinate-X | X-coordinate of the measuring station | |
| Coordinate-Y | Y-coordinate of the measuring station | |
| Interpretation | Information about the time series values, i.e. how to understand the timestamp and the value stored in it. Caution: wrongly defined interpretations inevitably lead to incorrect results.
Choice of:
| |
| Memo | Description of the origin of the time series and other additional information | |
| Origin | Origin of the time series
Choice of:
| |
| Type | Hydrological, hydrometeorological, reservoir-dependent or geological variable
With this setting the time series is assigned to one of the 15 subfolders of the station. Choice of:
| |
| Unit | Unit of the variable
Choice of: ?,empty, number, class, mm/m, percent, h/d, 0/00, ml/l, mm, m, cm, km, hm, dm, l/ha, l/km², l/m², mNN, m², km², ha, cm², mm², dm², m³/m, m³, Tsd. m³, Mio. m³, l, hl, km³, cm³, mm³, m/s, mm/d, mm/h, mm/min, l/s/km², m/h, m/d, l/s/ha, m/s², m³/s, l/s, m³/d, m³/h, l/h, l/d, °C, kg, g, mg, t, s, min, h, d, w, mon, a, Datum, A, bar, pa, hpa, Grad, Rad, kg/m³, mg/l, g/l, l/kg, ml/g, Grad_C, kg/s, y/n |
Time Series Values
After a new time series is created and edited, values can be added to it. To do this, right-click on the Time Series → Edit Value. If a time series with values already exists, the values can be edited or deleted.
You can use the following buttons.
| Edit' | Selected values of the time series can be edited. |
| Add' | Values can be added to the time series. |
| 'Delete | Selected values of the time series can be deleted. This operation cannot be undone. |
Add values to time series
When adding the values to the time series, click on Add. The following window opens. This indicates that the time series does not yet contain any values and is therefore not yet stored on the server and database. With OK the window for editing the time series values opens.
You can use the following buttons.
| 'Insert Row | A row is inserted above the selected cell. |
| 'Add line | At the end of the time series a line is added. |
| 'Delete line | The selected line is deleted. |
| 'Graphic | The time series is displayed graphically. |
| 'Check date | The date of the time series is checked. This means that the date must be ascending in time. |
| 'Write values | The time series is stored with the entered values on the server and in the database. A binary file is also created in the system data with the same ID number. |
| Delete values | All values are deleted. |
The window displays the active time series and the date, which initially still corresponds to the creation date. Here you can now manually enter the date with the corresponding value. You can also copy a time series e.g. from Excel with date and values and click and paste it into the first cell (key combination: Ctrl+V).
If the values are inserted, the time series can be displayed using Graphic.
In the next step the date is checked. If the dates are ascending correctly, a window with "Check successful" will open. Otherwise an error message will be displayed.
If all values are complete and the date is checked, the values are written. In the window that opens, click on Yes' to confirm, No or Cancel to cancel.
With a confirmation window the implementation of the values into the time series was completed as successful. The editing window can be closed. Only with this step the time series is saved in the time series database and as a binary file in the system data and exported to the server.
Edit values in the time series
Time series can be edited by right clicking on the Time Series -> Edit Values -> Edit. The active time series with the appropriate date is displayed. Now you can select the time period for which you want to make changes and then load it into the edit window. The data will be displayed accordingly. With the other buttons you can edit the time series as already described under add values to time series.
Delete values in the time series
Display time series graphically
A time series is displayed graphically by right-clicking on Time Series -> Charts. You have the choice between a hydrograph (Time series chart) and a duration curve.
Evaluate time series statistically
Right click Time Series -> Statistic opens a statistic tool with which you can calculate the statistical moments for a selected period. Furthermore you can perform a low and high water analysis. The results will be displayed if you click on 'Calculate after entering the data.