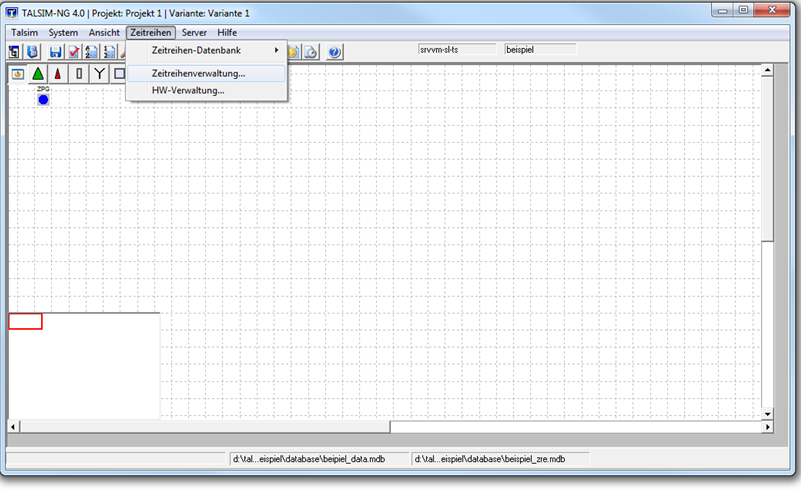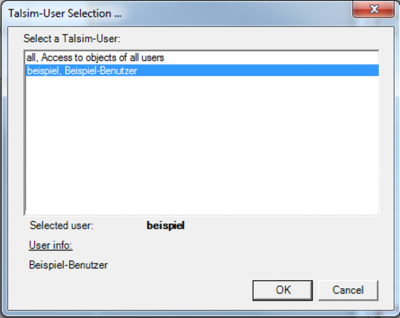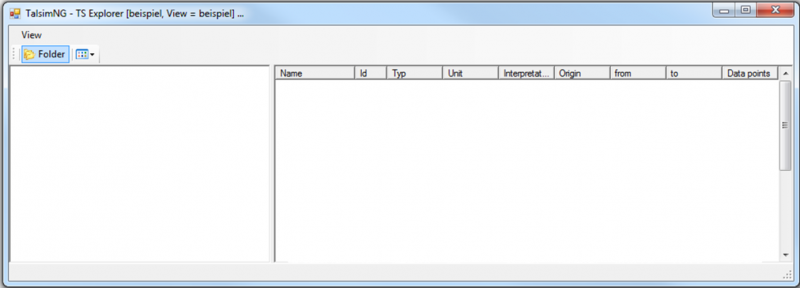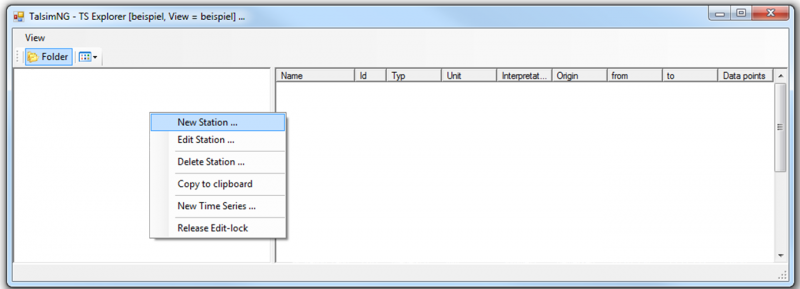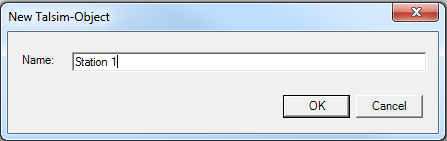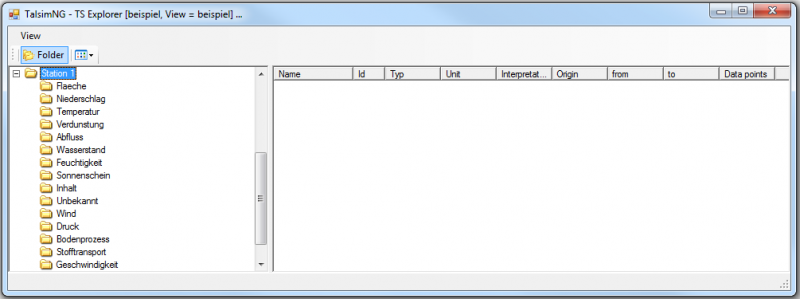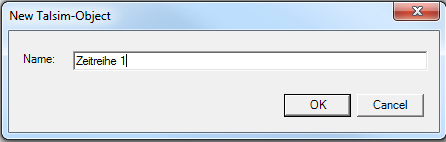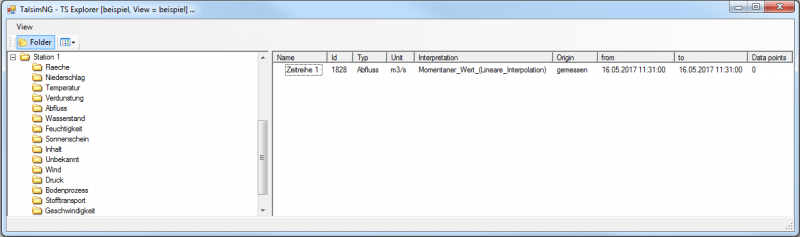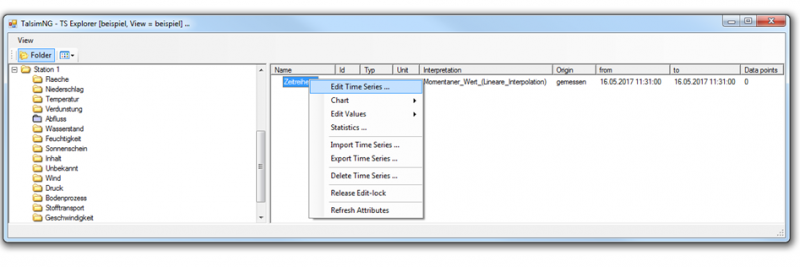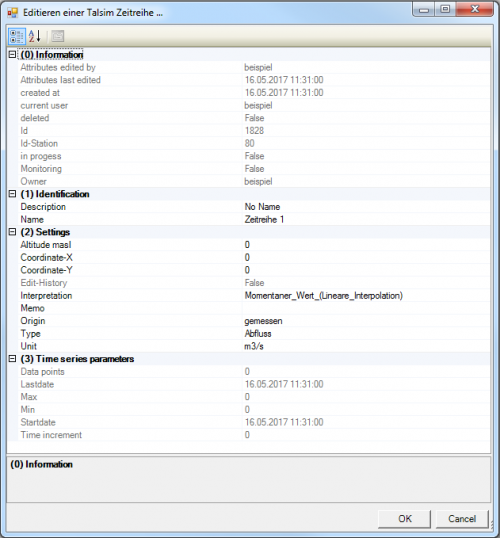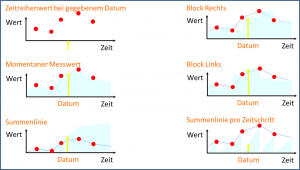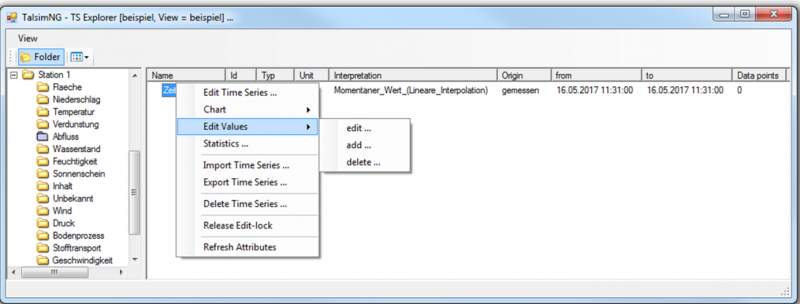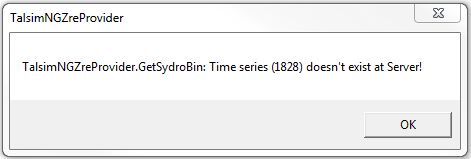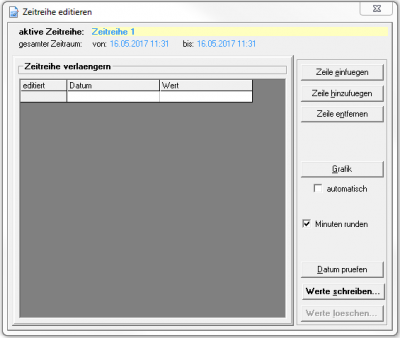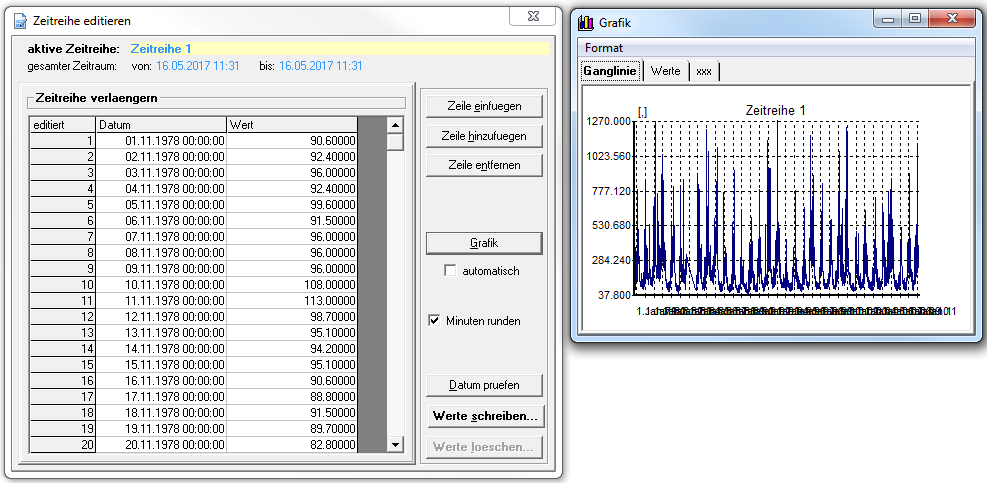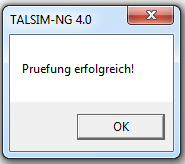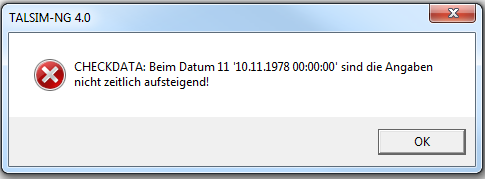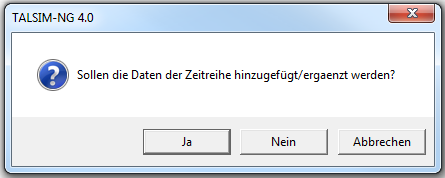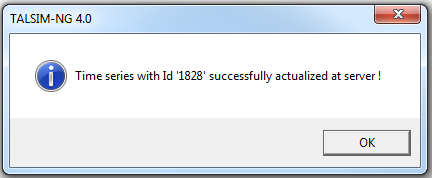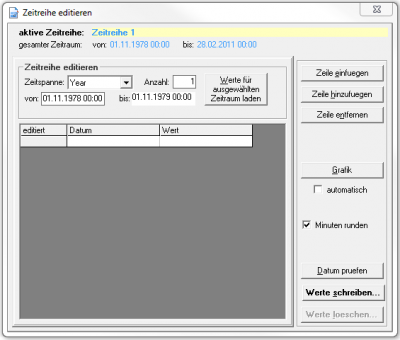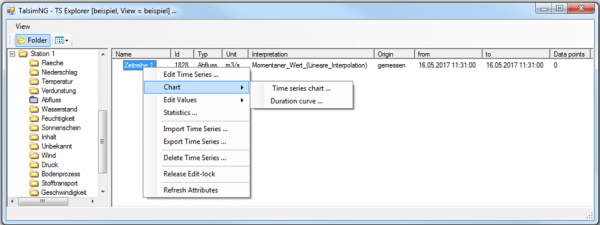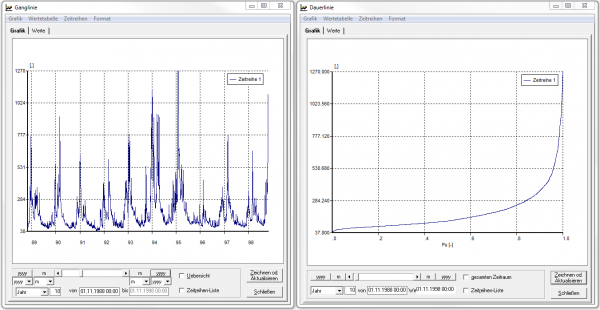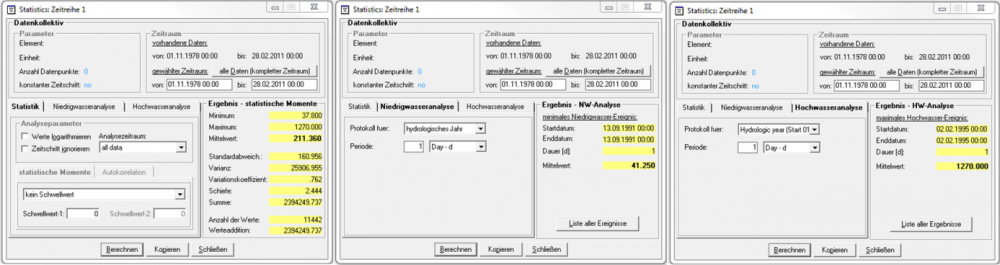Zeitreihenverwaltung: Unterschied zwischen den Versionen
| Zeile 249: | Zeile 249: | ||
[[Datei:Zeitreihe019.png|400px]] | [[Datei:Zeitreihe019.png|400px]] | ||
====[[Werte in der Zeitreihe löschen]]==== | |||
===Zeitreihe grafisch darstellen=== | ===Zeitreihe grafisch darstellen=== | ||
Version vom 15. Mai 2019, 10:59 Uhr
Zeitreihen können stations- und typbezogen in einer eigenen Datenbank abgespeichert werden. Sämtliche Zeitreihen werden in TALSIM-NG in einer separaten Zeitreihenverwaltung organisiert. Die Zeitreihen können über diese grafisch dargestellt und tabellarisch editiert werden. Ebenfalls befindet sich eine integrierte Basis-Statistik-Funktion in TALSIM-NG. Diese gibt Mittelwerte, etc. für einen definierten Zeitraum an.
Zeitreihenverwaltung öffnen
Die Zeitreihenverwaltung öffnen Sie über Menüleiste -> Zeitreihen -> Zeitreihenverwaltung. Es erscheint ein Fenster Talsim-User Selection… zur Auswahl des Anwenders. Wenn Sie Zeitreihen erstellen und bearbeiten möchten, müssen Sie sich über Ihren Benutzernamen anmelden (hier beispiel, Beispiel-Benutzer) und mit OK bestätigen. Melden Sie sich über einen anderen Benutzer an, können Sie lediglich die Stationen und Zeitreihen sehen, aber nicht bearbeiten und löschen.
Sind Sie über ihren Benutzernamen angemeldet und haben noch keine Zeitreihen erstellt, öffnet sich ein leerer TalsminNG – TS Explorer. Dieser Explorer kann über View, Folder und dem Ordnersymbol optisch angepasst werden.
Neue Station erstellen
Zeitreihen werden grundsätzlich Stationen z.B. Messstationen zugeordnet. Aus diesem Grund wird zunächst eine Station erstellt. Dazu klicken Sie mit Rechts auf den Explorer -> New Station. Es öffnet sich ein Fenster, in dem Sie den Namen der Station eingeben und mit OK bestätigen.
Im Nachfolgenden wird die Station mit 15 Unterordnern angelegt. Diese Unterordner spiegeln den Typ der hydrologischen, hydrometeorologischen, speicherabhängigen und geologischen Größe wider.
Folgende Schaltflächen können Sie nutzen, wenn Sie im Explorer rechts auf die neue Station klicken.
| New Station | Es wird eine neue leere Station mit 15 Unterordnern angelegt. |
| Edit Station | Das Dialogfenster Edit of a Talsim time series station wird geöffnet, in dem Angaben zur markierten Station bearbeitet werden können. |
| Delete Station | Die markierte Station wird mit allen zugehörigen Zeitreihen gelöscht. Dieser Vorgang kann nicht rückgängig gemacht werden. |
| Copy to Clipboard | |
| New Time Series | In der markierten Station wird eine neue Zeitreihen erstellt. |
| Release Edit-lock | Freigabe zur Bearbeitung der Station durch einen anderen Bearbeiter. |
Neue Zeitreihe erstellen
Zur Erstellung einer Zeitreihe klicken sie mit Rechts auf die zu bearbeitende Station -> New Time Series in der Zeitreihenverwaltung. Es wird ein neues Talsim-Objekt angelegt, nach dessen Name gefragt wird. Mit OK bestätigen Sie den Zeitreihennamen.
Im Explorer werden für jede Zeitreihe folgende Attribute dargestellt:
| Name | Bezeichnung der Zeitreihe. |
| ID | Identifikationsnummer einer Zeitreihe. ID korrespondiert mit der ID der hinterlegten Binärdatei in den Systemdaten. Vorsicht: Nicht mit der ID einer Simulation im Modell und auf dem Server zu vertauschen. |
| Typ | Hydrologische, hydrometeorologische, speicherabhängige bzw. geologische Größe. Mit dieser Einstellung wird die Zeitreihe einem der 15 Unterordnern der Station zu gewiesen. Default-Wert: Abfluss. |
| Unit | Einheit der Größe. Default-Wert: m³/s. |
| Interpretation | Information über die Zeitreihenwerte d.h. wie sind der Zeitstempel und der darauf abgelegte Wert zu verstehen. Vorsicht: falsch eingestellte Interpretationen führen zwangsweise zu fehlerhaften Ergebnissen. Zum Beispiel liegt Niederschlag [mm] in der Regel als Summe pro Zeitschritt vor. Default-Wert: Momentaner_Wert (Lineare_Interpolation) |
| Origin | Herkunft der Zeitreihe. Default-Wert: gemessen. |
| from | Datum und Uhrzeit des Zeitreihenbeginns. Default-Wert: Tag und Uhrzeit der Erstellung. |
| to | Datum und Uhrzeit des Zeitreihenendes. Default-Wert: Tag und Uhrzeit der Erstellung. |
| Data points | Anzahl der Datenpunkte. Default-Wert: 0 |
Die Zeitreihe wird mit der eingegebenen Bezeichnung und der laufenden ID-Nummer erstellt. Die weiteren Attribute werden zunächst mit Default-Werten belegt.
Folgende Schaltflächen können Sie nutzen, wenn Sie im Explorer rechts auf die Zeitreihe klicken.
| Edit Time Series | Die markierte Zeitreihe kann bearbeitet werden. |
| Chart | Die Zeitreihe kann als Ganglinie über die Zeit oder als Dauerlinie dargestellt werden. |
| Edit Value | Der markierten Zeitreihe werden Werte mit Datum hinzugefügt. Diese können ebenfalls bearbeitet oder gelöscht werden. |
| Statistics | Gibt eine kurze statistische Übersicht der Zeitreihe. |
| Import Time Series | Eine bereits bestehende Zeitreihe kann importiert werden (aus einer anderen Station oder einer extern gespeicherten Zeitreihe? Wird eine neue Zeitreihe angelegt oder die aktuelle überschrieben?) |
| Export Time Series | Die markierte Zeitreihe kann exportiert werden (in eine anderen Station oder extern -> welches Format?) |
| Delete Time Series | Die markierte Zeitreihe wird gelöscht. Dieser Vorgang kann nicht rückgängig gemacht werden. |
| Release Edit-lock | Freigabe zur Bearbeitung der Zeitreihe durch einen anderen Bearbeiter. |
| Refresh Attributes | Nach Anpassung der Attribute einer Zeitreihe, werden die Attribute im Explorer aktualisiert. |
Zeitreihe editieren
Zur Anpassung der Attributeinstellungen klicken Sie mit Rechts in der Zeitreihenverwaltung auf die Zeitreihe -> Edit Time Series.
Das folgende Dialogfenster öffnet sich zum Editieren. Die schwarz dargestellten Attribute für Identifikation und Settings können mit einem Doppelklick angepasst werden. Mit OK werden alle Zeitreiheneinstellungen gespeichert.
| Identifikation | Description | Beschreibung zur Zeitreihe |
| Name | Name der Zeitreihe | |
| Settings | Altitude masl | Höhenlage der Messstation |
| Coordinate-X | X-Koordinate der Messstation | |
| Coordinate-Y | Y-Koordinate der Messstation | |
| Interpretation | Information über die Zeitreihenwerte d.h. wie sind der Zeitstempel und der darauf abgelegte Wert zu verstehen. Vorsicht: falsch eingestellte Interpretationen führen zwangsweise zu fehlerhaften Ergebnissen.
Auswahl zwischen:
| |
| Memo | Beschreibung zur Herkunft der Zeitreihe und sonstige Zusatzinformationen | |
| Origin | Herkunft der Zeitreihe
Auswahl zwischen:
| |
| Type | Hydrologische, hydrometeorologische, speicherabhängige bzw. geologische Größe. Mit dieser Einstellung wird die Zeitreihe einem der 15 Unterordnern der Station zu gewiesen.
Auswahl zwischen
| |
| Unit | Einheit der Größe.
Auswahl zwischen ?, leer, number, class, mm/m, Prozent, h/d, 0/00, ml/l, mm, m, cm, km, hm, dm, l/ha, l/km², l/m², mNN, m², km², ha, cm², mm², dm², m³/m, m³, Tsd. m³, Mio. m³, l, hl, km³, cm³, mm³, m/s, mm/d, mm/h, mm/min, l/s/km², m/h, m/d, l/s/ha, m/s², m³/s, l/s, m³/d, m³/h, l/h, l/d, oC, kg, g, mg, t, s, min, h, d, w, mon, a, Datum, A, bar, pa, hpa, Grad, Rad, kg/m³, mg/l, g/l, l/kg, ml/g, Grad_C, kg/s, y/n |
Zeitreihenwerte
Nachdem eine neue Zeitreihe erstellt und editiert wurde, werden dieser Werte hinzugefügt. Dazu klicken Sie mit Rechts auf die Zeitreihe -> Edit Value. Besteht bereits eine Zeitreihe mit Werten, können diese bearbeitet oder gelöscht werden.
Folgende Schaltflächen können Sie nutzen.
| Edit | Die Werte in der markierten Zeitreihe können bearbeitet werden. |
| Add | Es werden der markierten Zeitreihe Werte hinzugefügt. |
| Delete | Die Werte der markierten Zeitreihe werden gelöscht. Dieser Vorgang kann nicht rückgängig gemacht werden. |
Werte zur Zeitreihe hinzufügen
Beim Hinzufügen der Werte zur Zeitreihe klicken Sie auf Add. Folgendes Fenster öffnet sich. Dieses besagt, dass die Zeitreihe bisher noch keine Werte enthält und somit noch nicht auf dem Server und der Datenbank gespeichert ist. Mit OK öffnet sich das Fenster zum Editieren der Zeitreihenwerte.
Folgende Schaltflächen können Sie nutzen.
| Zeile einfügen | Oberhalb der markierten Zelle wird eine Zeile eingefügt. |
| Zeile hinzufügen | Am Ende der Zeitreihe wird eine Zeile hinzugefügt. |
| Zeile löschen | Die markierte Zeile wird gelöscht. |
| Grafik | Die Zeitreihe wird grafisch dargestellt. |
| Datum prüfen | Das Datum der Zeitreihe wird geprüft. Dies bedeutet, dass die Datumsangaben zeitlich aufsteigen muss. |
| Werte schreiben | Die Zeitreihe wird mit den eingegebenen Werten auf dem Server und in der Datenbank gespeichert. Es wird zudem eine Binärdatei in den Systemdaten mit derselben ID Nummer angelegt. |
| Werte löschen | Alle Werte werden gelöscht. |
Im Fenster wird die aktive Zeitreihe dargestellt und das Datum, welches zunächst noch dem Erstelldatum entspricht. Hier können Sie nun manuell das Datum mit dem entsprechenden Wert eingeben. Sie können auch eine Zeitreihe z.B. aus Excel mit Datum und Werten kopieren und in die erste Zelle klicken und einfügen (Tastenkombination: Strg+V).
Sind die Werte eingefügt, kann über Grafik die Zeitreihe dargestellt werden.
Im nächsten Schritt wird das Datum geprüft. Sind die Datumsangaben zeitlich korrekt aufsteigend, öffnet sich ein Fenster mit „Prüfung erfolgreich“. Andernfalls öffnet sich eine Fehlermeldung.
Sind alle Werte vollständig und das Datum geprüft, werden die Werte geschrieben. Im sich öffnenden Fenster klicken Sie zum bestätigen auf Ja, zum widerrufen auf Nein oder Abbrechen.
Mit einem Bestätigungsfenster wurde das Implementieren der Werte in die Zeitreihe als erfolgreich abgeschlossen. Das Editierfenster kann geschlossen werden. Erst mit diesem Schritt wird die Zeitreihe in der Zeitreihendatenbank und als Binärdatei in den Systemdaten gespeichert, sowie auf den Server exportiert.
Werte in der Zeitreihe bearbeiten
Zeitreihen können Sie bearbeiten, indem Sie mit Rechts auf die Zeitreihe -> Edit Values -> Edit klicken. Die aktive Zeitreihe mit passendem Datum wird angezeigt. Nun können Sie den Zeitraum auswählen für den Sie Änderungen durchführen möchten und im Anschluss in das Editierfenster laden. Die Daten werden entsprechend angezeigt. Mit den weiteren Schaltflächen können Sie die Zeitreihe bearbeiten wie unter Werte zur Zeitreihe hinzufügen bereits beschrieben.
Werte in der Zeitreihe löschen
Zeitreihe grafisch darstellen
Grafisch wird eine Zeitreihe mit Rechtsklick auf Zeitreihe -> Charts dargestellt. Sie haben die Wahl zwischen einer Ganglinie (Time series chart) und einer Dauerlinie (Duration curve).
Zeitreihe statistisch auswerten
Unter Rechtsklick Zeitreihe -> Statistic öffnet sich ein Statistik-Tool mit dem Sie die statistischen Momente für einen gewählten Zeitraum berechnen können. Weiterhin können Sie eine Niedrig- und Hochwasseranalyse durchführen. Die Ergebnisse werden Ihnen angezeigt, wenn Sie nach der Eingabe der Daten auf Berechnen klicken.