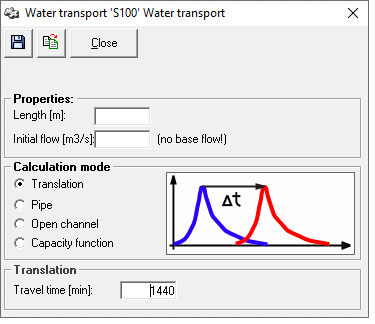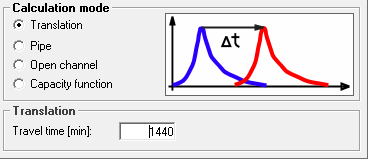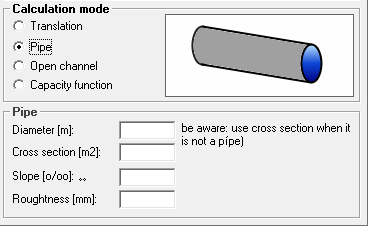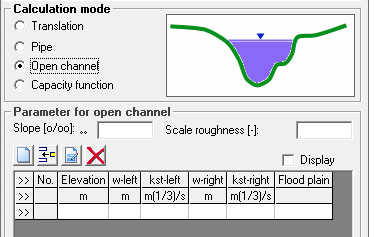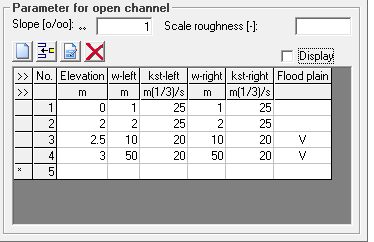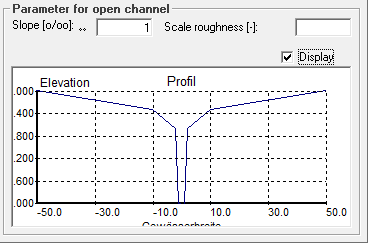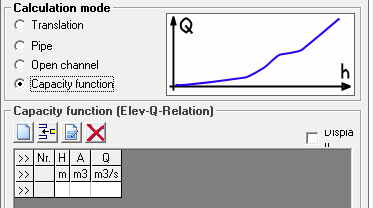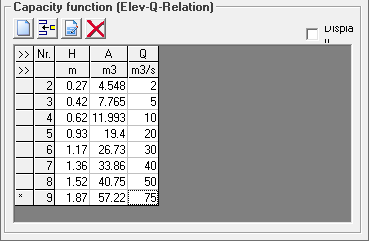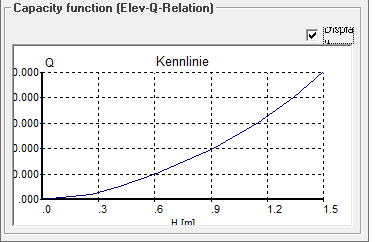Transportstreckenfenster/en: Unterschied zwischen den Versionen
Ferrao (Diskussion | Beiträge) (Die Seite wurde neu angelegt: „By right-clicking on the table, a menu appears which can also be used to add, insert and delete rows.“) |
Keine Bearbeitungszusammenfassung |
||
| (75 dazwischenliegende Versionen von 2 Benutzern werden nicht angezeigt) | |||
| Zeile 3: | Zeile 3: | ||
{{Navigation|vorher=Einzeleinleiterfenster|hoch=Fenster der Systemelemente|nachher=Verbraucherfenster}} | {{Navigation|vorher=Einzeleinleiterfenster|hoch=Fenster der Systemelemente|nachher=Verbraucherfenster}} | ||
The | The properties for transport reach can be opened by double-clicking on the element symbol in the system plan [[Datei:Systemelement003.png|30px]] or by right-clicking → ''Properties''. | ||
In the upper part of the window there are three buttons for saving [[Datei:Button_speichern.PNG|Datei:Button_speichern.PNG]], for applying the parameters and settings | In the upper part of the window there are three buttons: one for saving [[Datei:Button_speichern.PNG|Datei:Button_speichern.PNG]], one for applying the parameters and one for the settings of transport reach elements in the same database (i.e. also from other variants and projects) [[Datei:Button_Werte_übernehmen.PNG|Datei:Button_Werte_übernehmen.PNG]]. In addition, there is a button for closing the window. It is important to know that the transport reach window saves automatically when closing via this button. | ||
[[Datei: | [[Datei:Transportstreckenfenster_leer_EN.PNG|Datei:Transportstreckenfenster_leer_EN.PNG]] | ||
==Properties== | ==Properties== | ||
The length of the transport | The length of the transport reach and the starting value for the flow are entered in the "Properties" section. | ||
[[ | [[File:Transportstreckenfenster_Eigenschaften_EN.PNG|File:Transportstreckenfenster_Eigenschaften_EN.PNG]] | ||
== Calculation | ==Calculation Method== | ||
In the | In the calculation method section, the translation and retention behavior calculation method is set for the [[Special:MyLanguage/Transportstrecke|transport reach element]]. There are four options: | ||
* | * Translation (pure translation without retention) | ||
* | * Pipe (gravitational) | ||
* Open channel with defined cross | * Open channel (with defined cross section geometry) | ||
* characteristic curve | * Capacity function (via characteristic curve: water level - cross-sectional area - outflow) | ||
=== | ===Translation=== | ||
If the calculation method [[Special:MyLanguage/ | If the calculation method [[Special:MyLanguage/Transportstrecke#Translation|translation]] is selected, only the translation time parameter is entered. The default setting is 1440 min, i.e. one day. | ||
[[Datei:Transportstreckenfenster Berechnungsweise | [[Datei:Transportstreckenfenster Berechnungsweise Translation_EN.PNG|Datei:Transportstreckenfenster Berechnungsweise Translation_EN.PNG]] | ||
=== | ===Pipe=== | ||
For the calculation of the transport | For the calculation of the transport reach as a [[Special:MyLanguage/Transportstrecke#Freispiegel-Rohrleitung|pipeline]], information on the diameter, the slope and the roughness of the pipe are required. If the transport reach for a pipe with non-circular cross section is to be calculated, the hydraulic diameter and the profile area (whole cross section when fully filled) are specified instead of the circular diameter. | ||
[[Datei:Transportstreckenfenster Berechnungsweise | [[Datei:Transportstreckenfenster Berechnungsweise Rohrleitung_EN.PNG|Datei:Transportstreckenfenster Berechnungsweise Rohrleitung_EN.PNG]] | ||
===Open | ===Open Channel=== | ||
The calculation option[[Special:MyLanguage/Transportstrecke# Offenes Gerinne mit Angabe eines Querprofiles| | The calculation option [[Special:MyLanguage/Transportstrecke# Offenes Gerinne mit Angabe eines Querprofiles|open channel]] requires the specification of a cross section, defined by a height, and the corresponding widths on the right and left. The Strickler values (kst) are entered separately for the right and left bank and it can be specified whether the supporting point is the channel itself or the foreland. | ||
For this purpose, the values can be simply written into the table area and it is possible to navigate through the table or to insert new lines with the arrow keys, the tab key or the enter key. | For this purpose, the values can be simply written into the table area and it is possible to navigate through the table or to insert new lines with the arrow keys, the tab key or the enter key. | ||
Alternatively, the function bar [[Datei:Funktionsleiste Tabelle editieren.PNG|Datei:Funktionsleiste Tabelle editieren.PNG]] can be used to edit the table. You can: | Alternatively, the function bar [[Datei:Funktionsleiste Tabelle editieren.PNG|Datei:Funktionsleiste Tabelle editieren.PNG]] can be used to edit the table. You can: | ||
* | * add new supporting points to the end of the table | ||
* | * insert new supporting points in front of the currently marked support point | ||
* | * edit a supporting point in an extra window | ||
* | * delete the marked supporting point | ||
By right-clicking on the table, a menu appears which can also be used to add, insert and delete rows. | By right-clicking on the table, a menu appears which can also be used to add, insert and delete rows. | ||
[[Datei:Transportstreckenfenster Berechnungsweise offenes | [[Datei:Transportstreckenfenster Berechnungsweise offenes Gerinne_EN.PNG|Datei:Transportstreckenfenster Berechnungsweise offenes Gerinne_EN.PNG]] | ||
If you have entered a cross section in the table, you can have it displayed as a graphic by checking the checkbox ''Display''. | |||
[[Datei:Transportstreckenfenster Berechnungsweise offenes Gerinne gefüllt_EN.PNG|Datei:Transportstreckenfenster Berechnungsweise offenes Gerinne gefüllt_EN.PNG]][[Datei:Transportstreckenfenster Grafik Querprofil_EN.PNG|Datei:Transportstreckenfenster Grafik Querprofil_EN.PNG]] | |||
===Capacity Function=== | |||
The calculation option [[Special:MyLanguage/Transportstrecke#Kennlinie (Wasserspiegel – Querschnittsfläche – Abfluss)|capacity function]] requires the input of a discharge curve defined by several supporting points including water level, cross-sectional area and the corresponding discharge. | |||
For this purpose, the values can simply be written into the table area and you can navigate through the table or insert new rows using the arrow keys, the tab key or the enter key. | |||
Alternatively, the function bar [[Datei:Funktionsleiste Tabelle editieren.PNG|Datei:Funktionsleiste Tabelle editieren.PNG]] can be used to edit the table. You can: | |||
* add new supporting points to the end of the table | |||
* insert new supporting points in front of the currently marked supporting point | |||
* edit a supporting point in an extra window | |||
* delete the marked supporting point | |||
[[Datei:Transportstreckenfenster Berechnungsweise | By right-clicking on the table, a menu appears which can also be used to add, insert and delete rows. | ||
[[Datei:Transportstreckenfenster Berechnungsweise Kennlinie_EN.PNG|Datei:Transportstreckenfenster Berechnungsweise Kennlinie_EN.PNG]] | |||
If you have entered a discharge curve in the table, you can have it displayed as a graphic by checking the ''Display'' box. | |||
[[Datei:Transportstreckenfenster Berechnungsweise Kennlinie | [[Datei:Transportstreckenfenster Berechnungsweise Kennlinie gefüllt_EN.PNG|Datei:Transportstreckenfenster Berechnungsweise Kennlinie gefüllt_EN.PNG]][[Datei:Transportstreckenfenster Grafik Kennlinie_EN.PNG|Datei:Transportstreckenfenster Grafik Kennlinie_EN.PNG]] | ||
Aktuelle Version vom 26. Januar 2021, 10:32 Uhr
The properties for transport reach can be opened by double-clicking on the element symbol in the system plan ![]() or by right-clicking → Properties.
In the upper part of the window there are three buttons: one for saving
or by right-clicking → Properties.
In the upper part of the window there are three buttons: one for saving , one for applying the parameters and one for the settings of transport reach elements in the same database (i.e. also from other variants and projects)
. In addition, there is a button for closing the window. It is important to know that the transport reach window saves automatically when closing via this button.
Properties
The length of the transport reach and the starting value for the flow are entered in the "Properties" section.
Calculation Method
In the calculation method section, the translation and retention behavior calculation method is set for the transport reach element. There are four options:
- Translation (pure translation without retention)
- Pipe (gravitational)
- Open channel (with defined cross section geometry)
- Capacity function (via characteristic curve: water level - cross-sectional area - outflow)
Translation
If the calculation method translation is selected, only the translation time parameter is entered. The default setting is 1440 min, i.e. one day.
Pipe
For the calculation of the transport reach as a pipeline, information on the diameter, the slope and the roughness of the pipe are required. If the transport reach for a pipe with non-circular cross section is to be calculated, the hydraulic diameter and the profile area (whole cross section when fully filled) are specified instead of the circular diameter.
Open Channel
The calculation option open channel requires the specification of a cross section, defined by a height, and the corresponding widths on the right and left. The Strickler values (kst) are entered separately for the right and left bank and it can be specified whether the supporting point is the channel itself or the foreland. For this purpose, the values can be simply written into the table area and it is possible to navigate through the table or to insert new lines with the arrow keys, the tab key or the enter key.
Alternatively, the function bar can be used to edit the table. You can:
- add new supporting points to the end of the table
- insert new supporting points in front of the currently marked support point
- edit a supporting point in an extra window
- delete the marked supporting point
By right-clicking on the table, a menu appears which can also be used to add, insert and delete rows.
If you have entered a cross section in the table, you can have it displayed as a graphic by checking the checkbox Display.
Capacity Function
The calculation option capacity function requires the input of a discharge curve defined by several supporting points including water level, cross-sectional area and the corresponding discharge.
For this purpose, the values can simply be written into the table area and you can navigate through the table or insert new rows using the arrow keys, the tab key or the enter key.
Alternatively, the function bar can be used to edit the table. You can:
- add new supporting points to the end of the table
- insert new supporting points in front of the currently marked supporting point
- edit a supporting point in an extra window
- delete the marked supporting point
By right-clicking on the table, a menu appears which can also be used to add, insert and delete rows.
If you have entered a discharge curve in the table, you can have it displayed as a graphic by checking the Display box.