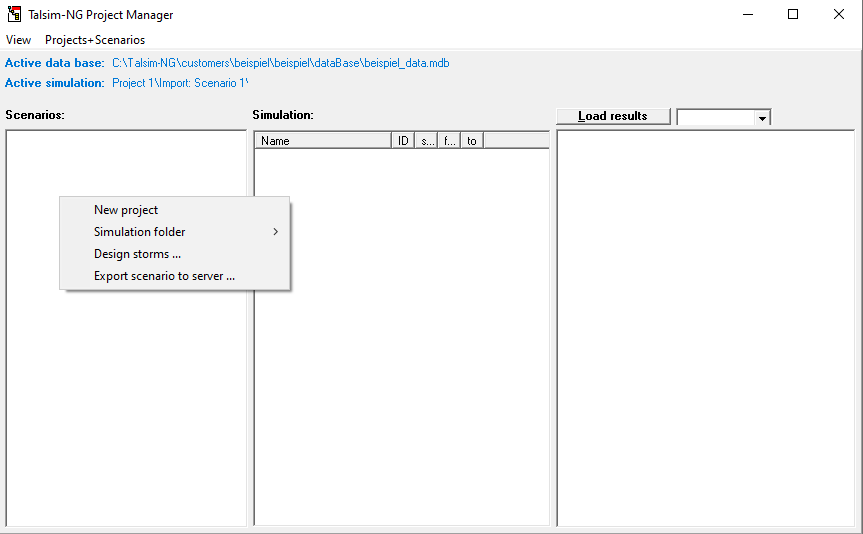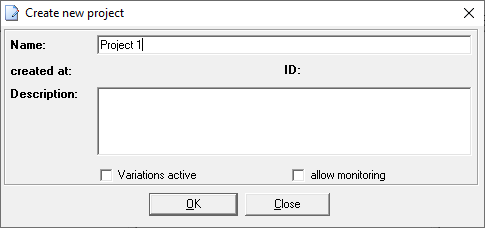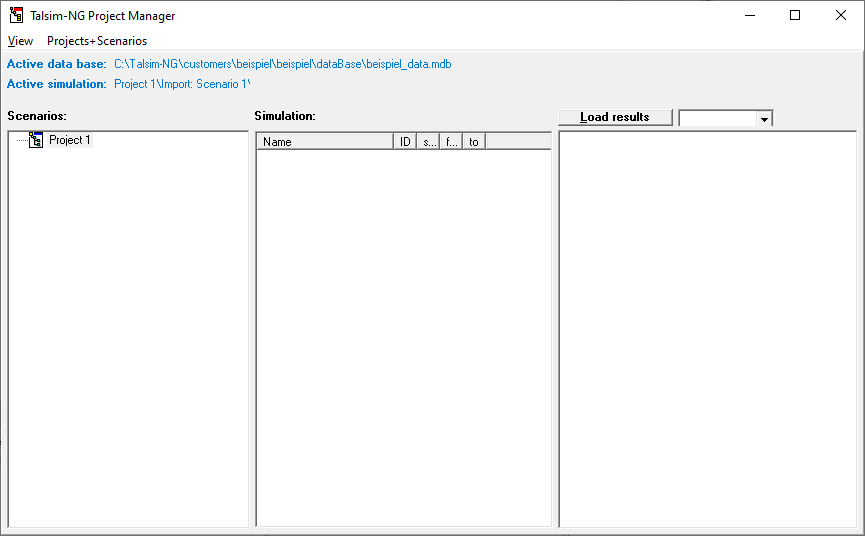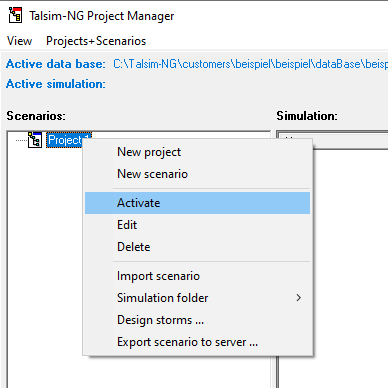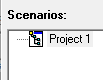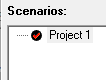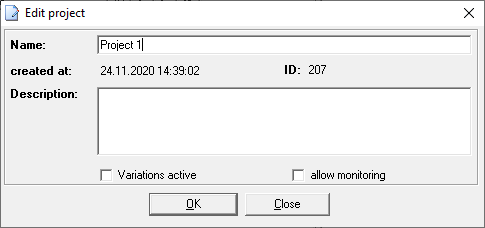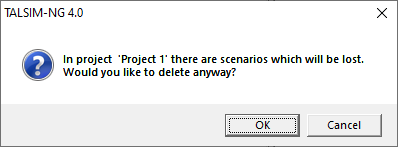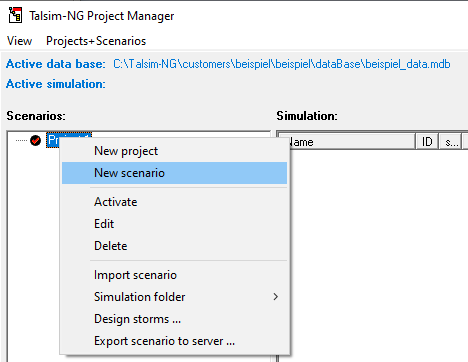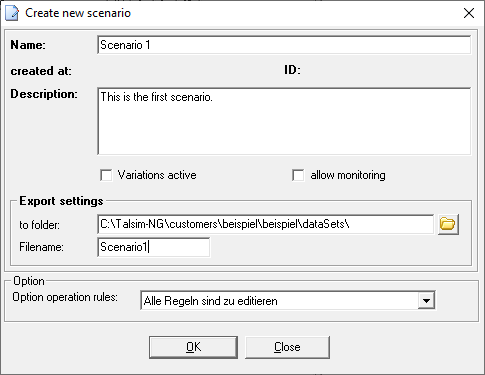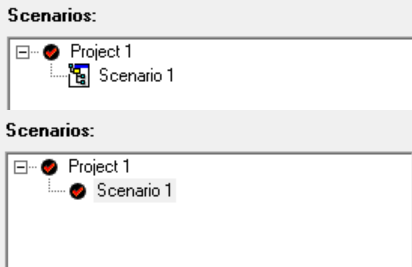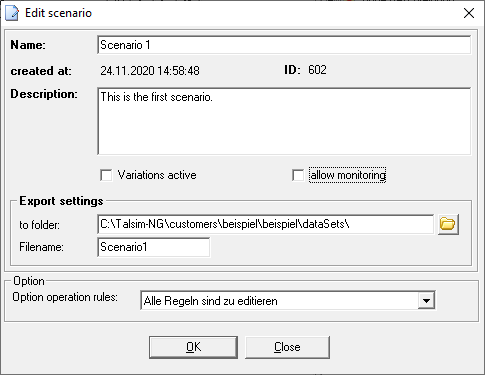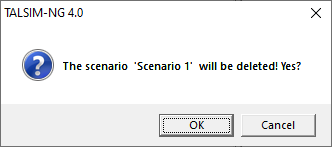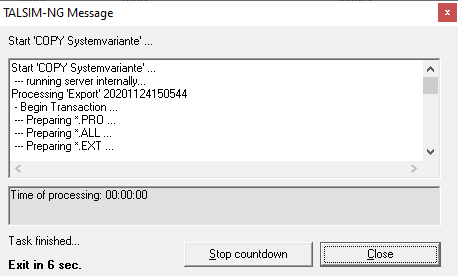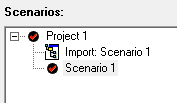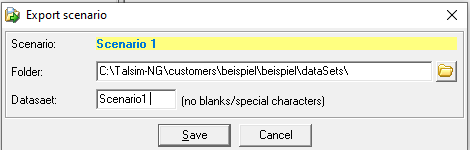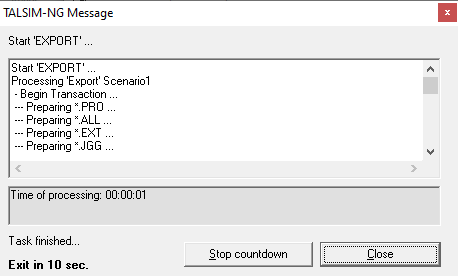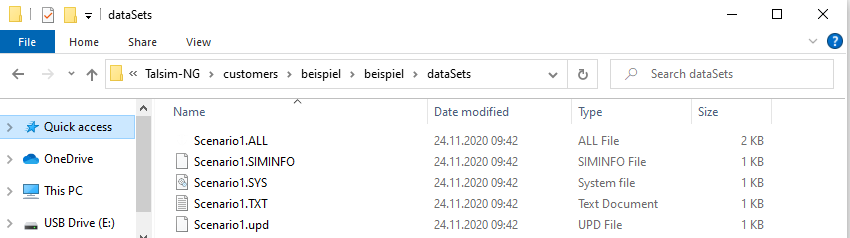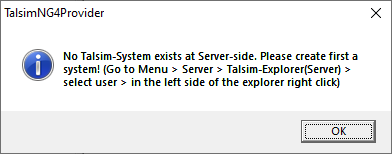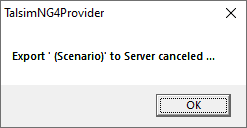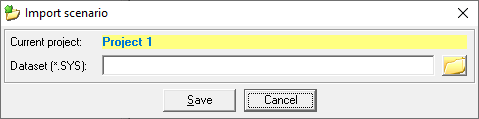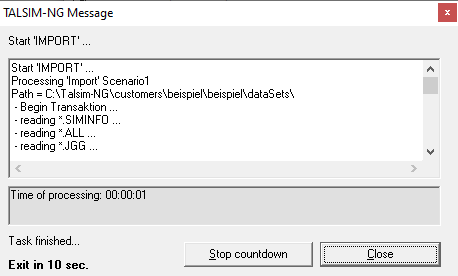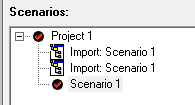Bereich Varianten/en: Unterschied zwischen den Versionen
Ferrao (Diskussion | Beiträge) (Die Seite wurde neu angelegt: „In the Variants section, new projects and variants can be created and managed. By right-clicking in the variant area, on a project or a variant, a more or less…“) |
Keine Bearbeitungszusammenfassung |
||
| (168 dazwischenliegende Versionen von 2 Benutzern werden nicht angezeigt) | |||
| Zeile 4: | Zeile 4: | ||
__TOC__ | __TOC__ | ||
In the | In the scenarios' section, new projects and variants can be created and managed. By right-clicking, on a project or a variant in the scenarios' section, either a menu entailing the same options as the [[Special:MyLanguage/Menüleiste_Systemverwaltung|menu bar]] or a selection of the relevant options appear respectively. | ||
== | ==Project== | ||
=== | === Create New Project=== | ||
To create a new project, right-click in the scenarios' section then click on '' New project'' | |||
[[Datei: | [[Datei:Benutzeroberfläche00020_EN.png]] | ||
The following window, in which the name and a short description of the project are indicated, appears. Click OK to create the project. | |||
[[Datei: | [[Datei:Benutzeroberfläche00021_EN.png]] | ||
[[ | [[Datei:Benutzeroberfläche00022_EN.png]] | ||
=== | === Activate Project=== | ||
In order to edit a project, it must first be activated ([[Datei:Benutzeroberfläche00029.png]]). To do this, right-click on ''Project 1 → Activate''. | |||
[[Datei: | [[Datei:Benutzeroberfläche00040_EN.png]] | ||
[[Datei: | [[Datei:Benutzeroberfläche00023_EN.png]] → [[Datei:Benutzeroberfläche00024_EN.png]] | ||
=== | ===Edit Project=== | ||
To edit the settings of the project, right-click on ''Project 1 → Edit''. The appearing window corresponds to the window for [[Special:MyLanguage/Bereich_Varianten#Neues Projekt anlegen|creating a new project]]. | |||
[[Datei: | [[Datei:Benutzeroberfläche00038_EN.png|Datei:Benutzeroberfläche00038_EN.png]] | ||
=== | === Delete Project=== | ||
If you want to delete a project, right-click on ''Project 1 → delete''. All variants and simulations belonging to the project will also be deleted. | |||
For this reason, the following warning appears: | |||
[[Datei: | [[Datei:Benutzeroberfläche00039_EN.png|Datei:Benutzeroberfläche00039_EN.png]] | ||
== | ==Scenario== | ||
To set up a flow network, a scenario must be created. Each scenario has its own, unique flow network map, for which different simulations can be run. All simulations within a scenario, hence, have the same flow network map and can only differ in calibration parameters, the simulation period or the simulation timestep. For changes in the flow network map, it is recommended to create a new scenario. | |||
By right-clicking on a scenario in the [[Special:MyLanguage/Systemverwaltung|project manager]] you get the following options: | |||
=== | ===New Scenario=== | ||
To create a new scenario open the project manager under ''Menu bar → Talsim → Project manager''. Now right-click on the active project in the project manager and select ''New scenario''. | |||
[[Datei: | [[Datei:Benutzeroberfläche00025_EN.png|Datei:Benutzeroberfläche00025_EN.png]] | ||
The dialog box ''Create new scenario'', in which information (name, description, export settings) about the scenario is saved, appears. Under Export settings, the path of the folder, in which the dataset of the scenario is to be saved during an export, is specified. | |||
Under "Options" you can set, whether the rules in the control clusters should be edited. | |||
{| class="wikitable" | {| class="wikitable" | ||
|- | |- | ||
|''' | |'''All rules can be edited''' ||All rules in the control clusters can be edited. This option is recommended if you work on the project yourself. | ||
|- | |- | ||
|''' | |'''Only enabled rules can be edited''' ||In the control clusters you can choose, whether a rule can be edited or not. Only enabled rules can be edited. This is recommended if you pass a model, where certain rules should not be changed, to another editor. | ||
|- | |- | ||
|''' | |'''No rules can be edited''' ||The rules in the control clusters cannot be edited. This is recommended if the model is given to a third party and no changes are to be made. | ||
|- | |- | ||
|} | |} | ||
[[Datei: | [[Datei:Benutzeroberfläche00026_EN.png|Datei:Benutzeroberfläche00026_EN.png]] | ||
By clicking OK a new empty and inactive scenario, including a likewise empty and inactive simulation is created. The scenario has to be activated before it can be edited. | |||
=== | === Activate Scenario=== | ||
To activate an existing scenario, right-click on the corresponding variant and select "activate". | |||
[[Datei: | [[Datei:Benutzeroberfläche00028_EN.png|Datei:Benutzeroberfläche00028_EN.png]] | ||
=== | ===Edit Scenario=== | ||
To edit the settings of the scenario, right-click ''Scenario 1 → edit''. The appearing window corresponds to the window [[Special:MyLanguage/Bereich_Varianten#Neue Variante anlegen|"create new scenario"]]. | |||
[[Datei: | [[Datei:Benutzeroberfläche00042_EN.png|Datei:Benutzeroberfläche00042_EN.png]] | ||
=== | ===Delete Scenario=== | ||
If you want to delete a scenario, right-click on ''Scenario 1 → delete''. All simulations belonging to the scenario will also be deleted. | |||
[[Datei: | [[Datei:Benutzeroberfläche00043_EN.png|Datei:Benutzeroberfläche00043_EN.png]] | ||
=== | === Copy Scenario=== | ||
To copy a scenario, right-click on ''Scenario 1 → Copy scenario''. The following window showing an overview of the copying process opens. If the copying was successful, a new scenario labeled "Import:" appears in the scenarios' section. An empty and inactive simulation is automatically created. The settings of that simulation (e.g. simulation period) correspond to those from the active simulation in the original scenario. | |||
[[Datei: | [[Datei:Benutzeroberfläche00044_EN.png|Datei:Benutzeroberfläche00044_EN.png]] '''→''' [[Datei:Benutzeroberfläche00045_EN.png|Datei:Benutzeroberfläche00045_EN.png]] | ||
''' | '''Caution:''' To copy a scenario, it must contain an active simulation, otherwise the copying process is cancelled. | ||
=== | ===Export Scenario=== | ||
To create an [[Special:MyLanguage/ASCII-Datensatz|ASCII-Dataset]] from a scenario and its simulation, you need to export the scenario. To do this, right-click on ''Scenario1 → Export scenario''. The following window, where you can specify the location where the dataset should be saved and the file name, will open. By clicking '''Save''', the dataset is created. | |||
[[Datei: | [[Datei:Benutzeroberfläche00048_EN.png|Datei:Benutzeroberfläche00048_EN.png]] | ||
File Location: D:\Talsim-NG\Customers\Customer_1\projectData\Beispiel\dataSets\ | |||
File name: Scenario1 | |||
After confirming, a window, showing an overview of the export process, appears. | |||
[[Datei: | [[Datei:Benutzeroberfläche00049_EN.png|Datei:Benutzeroberfläche00049_EN.png]] | ||
The [[Special:MyLanguage/ASCII-Datensatz|ASCII-Dataset]] can now be found in the specified location (default setting is the folder ''dataSets'' of the respective client and user, see also [[Special:MyLanguage/Verzeichnisstruktur|Directory Structure]]). The size of the dataset depends on the size of your system. The more data and system elements you include in your system, the more files are stored. | |||
[[Datei: | [[Datei:Benutzeroberfläche00050_EN.png|Datei:Benutzeroberfläche00050_EN.png]] | ||
The *.SYS file in the [[Special:MyLanguage/ASCII-Datensatz|ASCII-Dataset]] is crucial, since it is needed for [[Special:MyLanguage/Bereich_Varianten#Variante importieren|importing the scenario]]. | |||
''' | '''Caution:''' To export a scenario, it must contain an active simulation, otherwise the export process is cancelled. | ||
=== | === Export Scenario to Server=== | ||
If you want to upload a scenario to the server, right-click ''Scenario 1 → Export scenario to server''. This is only possible after you have set up a flow network in the scenario. Otherwise the following error messages will appear. | |||
[[Datei: | [[Datei:Benutzeroberfläche00046_EN.png|Datei:Benutzeroberfläche00046_EN.png]] [[Datei:Benutzeroberfläche00047_EN.png|Datei:Benutzeroberfläche00047_EN.png]] | ||
''' | '''Caution:''' To export a scenario, it must contain an active simulation, otherwise the export process is cancelled. | ||
=== | === Import Scenario=== | ||
If you want to import a dataset to your existing project, right-click on ''Project 1 → Import scenario''. For this you will need to provide the *.SYS file of the dataset. | |||
You can find this file under: | |||
D:\Talsim-NG\Customers\ | D:\Talsim-NG\Customers\Customer_1\projectData\Beispiel\dataSets | ||
[[Datei: | [[Datei:Benutzeroberfläche00051_EN.png|Datei:Benutzeroberfläche00051_EN.png]] | ||
The following window showing an overview of the import process opens. If the import was successful, a new scenario labeled "Import:" appears in the scenarios' section. An empty and inactive simulation is automatically created. The settings of that simulation (e.g. simulation period) correspond to those from the active simulation in the imported scenario. | |||
[[Datei: | [[Datei:Benutzeroberfläche00052_EN.png|Datei:Benutzeroberfläche00052_EN.png]] '''→''' [[Datei:Benutzeroberfläche00053_EN.png|Datei:Benutzeroberfläche00053_EN.png]] | ||
=== | === Import Scenario from Server=== | ||
=== | ===Import Results=== | ||
Aktuelle Version vom 27. November 2020, 13:07 Uhr
In the scenarios' section, new projects and variants can be created and managed. By right-clicking, on a project or a variant in the scenarios' section, either a menu entailing the same options as the menu bar or a selection of the relevant options appear respectively.
Project
Create New Project
To create a new project, right-click in the scenarios' section then click on New project
The following window, in which the name and a short description of the project are indicated, appears. Click OK to create the project.
Activate Project
In order to edit a project, it must first be activated (![]() ). To do this, right-click on Project 1 → Activate.
). To do this, right-click on Project 1 → Activate.
Edit Project
To edit the settings of the project, right-click on Project 1 → Edit. The appearing window corresponds to the window for creating a new project.
Delete Project
If you want to delete a project, right-click on Project 1 → delete. All variants and simulations belonging to the project will also be deleted. For this reason, the following warning appears:
Scenario
To set up a flow network, a scenario must be created. Each scenario has its own, unique flow network map, for which different simulations can be run. All simulations within a scenario, hence, have the same flow network map and can only differ in calibration parameters, the simulation period or the simulation timestep. For changes in the flow network map, it is recommended to create a new scenario.
By right-clicking on a scenario in the project manager you get the following options:
New Scenario
To create a new scenario open the project manager under Menu bar → Talsim → Project manager. Now right-click on the active project in the project manager and select New scenario.
The dialog box Create new scenario, in which information (name, description, export settings) about the scenario is saved, appears. Under Export settings, the path of the folder, in which the dataset of the scenario is to be saved during an export, is specified.
Under "Options" you can set, whether the rules in the control clusters should be edited.
| All rules can be edited | All rules in the control clusters can be edited. This option is recommended if you work on the project yourself. |
| Only enabled rules can be edited | In the control clusters you can choose, whether a rule can be edited or not. Only enabled rules can be edited. This is recommended if you pass a model, where certain rules should not be changed, to another editor. |
| No rules can be edited | The rules in the control clusters cannot be edited. This is recommended if the model is given to a third party and no changes are to be made. |
By clicking OK a new empty and inactive scenario, including a likewise empty and inactive simulation is created. The scenario has to be activated before it can be edited.
Activate Scenario
To activate an existing scenario, right-click on the corresponding variant and select "activate".
Edit Scenario
To edit the settings of the scenario, right-click Scenario 1 → edit. The appearing window corresponds to the window "create new scenario".
Delete Scenario
If you want to delete a scenario, right-click on Scenario 1 → delete. All simulations belonging to the scenario will also be deleted.
Copy Scenario
To copy a scenario, right-click on Scenario 1 → Copy scenario. The following window showing an overview of the copying process opens. If the copying was successful, a new scenario labeled "Import:" appears in the scenarios' section. An empty and inactive simulation is automatically created. The settings of that simulation (e.g. simulation period) correspond to those from the active simulation in the original scenario.
Caution: To copy a scenario, it must contain an active simulation, otherwise the copying process is cancelled.
Export Scenario
To create an ASCII-Dataset from a scenario and its simulation, you need to export the scenario. To do this, right-click on Scenario1 → Export scenario. The following window, where you can specify the location where the dataset should be saved and the file name, will open. By clicking Save, the dataset is created.
File Location: D:\Talsim-NG\Customers\Customer_1\projectData\Beispiel\dataSets\
File name: Scenario1
After confirming, a window, showing an overview of the export process, appears.
The ASCII-Dataset can now be found in the specified location (default setting is the folder dataSets of the respective client and user, see also Directory Structure). The size of the dataset depends on the size of your system. The more data and system elements you include in your system, the more files are stored.
The *.SYS file in the ASCII-Dataset is crucial, since it is needed for importing the scenario.
Caution: To export a scenario, it must contain an active simulation, otherwise the export process is cancelled.
Export Scenario to Server
If you want to upload a scenario to the server, right-click Scenario 1 → Export scenario to server. This is only possible after you have set up a flow network in the scenario. Otherwise the following error messages will appear.
Caution: To export a scenario, it must contain an active simulation, otherwise the export process is cancelled.
Import Scenario
If you want to import a dataset to your existing project, right-click on Project 1 → Import scenario. For this you will need to provide the *.SYS file of the dataset. You can find this file under:
D:\Talsim-NG\Customers\Customer_1\projectData\Beispiel\dataSets
The following window showing an overview of the import process opens. If the import was successful, a new scenario labeled "Import:" appears in the scenarios' section. An empty and inactive simulation is automatically created. The settings of that simulation (e.g. simulation period) correspond to those from the active simulation in the imported scenario.