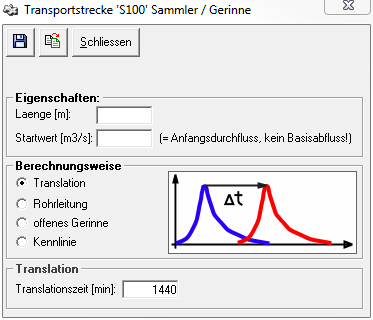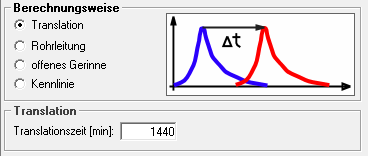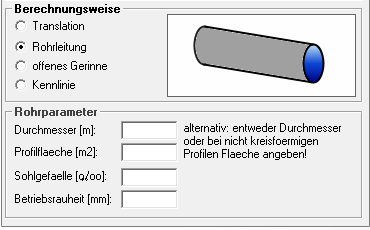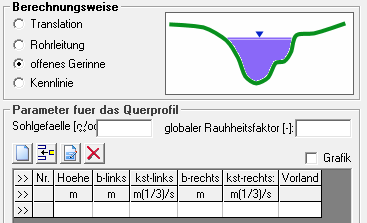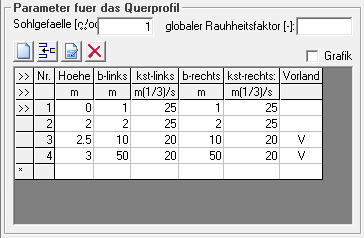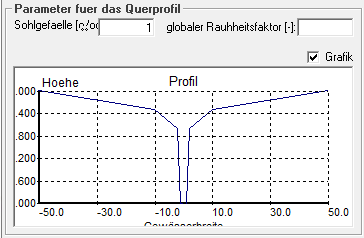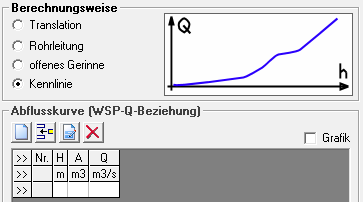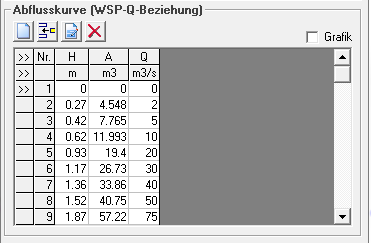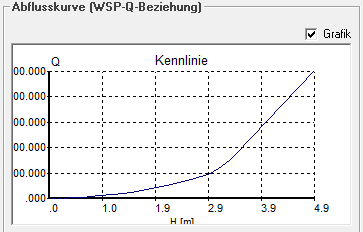Transportstreckenfenster: Unterschied zwischen den Versionen
Keine Bearbeitungszusammenfassung |
Keine Bearbeitungszusammenfassung |
||
| (Eine dazwischenliegende Version desselben Benutzers wird nicht angezeigt) | |||
| Zeile 6: | Zeile 6: | ||
<!--T:2--> | <!--T:2--> | ||
Das Datenblatt zur Transportstrecke öffnet sich durch Doppelklick auf das Elementsymbol im Systemplan [[Datei:Systemelement003.png|30px]] oder per Rechtsklick | Das Datenblatt zur Transportstrecke öffnet sich durch Doppelklick auf das Elementsymbol im Systemplan [[Datei:Systemelement003.png|30px]] oder per Rechtsklick → ''Datenblatt''. | ||
Im oberen Bereich des Fensters befinden sich drei Buttons zum Speichern [[Datei:Button_speichern.PNG|Datei:Button_speichern.PNG]], zum Übernehmen der Parameter und Einstellungen aus Transportstreckenelementen in derselben Datenbank (d.h. auch aus anderen Varianten und Projekten) [[Datei:Button_Werte_übernehmen.PNG|Datei:Button_Werte_übernehmen.PNG]] und zum Schließen des Fensters. Wichtig zu wissen ist, dass das Transportstreckenfenster beim Schließen auch automatisch speichert. | Im oberen Bereich des Fensters befinden sich drei Buttons zum Speichern [[Datei:Button_speichern.PNG|Datei:Button_speichern.PNG]], zum Übernehmen der Parameter und Einstellungen aus Transportstreckenelementen in derselben Datenbank (d.h. auch aus anderen Varianten und Projekten) [[Datei:Button_Werte_übernehmen.PNG|Datei:Button_Werte_übernehmen.PNG]] und zum Schließen des Fensters. Wichtig zu wissen ist, dass das Transportstreckenfenster beim Schließen auch automatisch speichert. | ||
| Zeile 35: | Zeile 35: | ||
<!--T:10--> | <!--T:10--> | ||
Ist die Berechnungsweise [[Special:MyLanguage/Transportstrecke#Translation|Translation]] | Ist die Berechnungsweise [[Special:MyLanguage/Transportstrecke#Translation|Translation]] ausgewählt, wird lediglich der Parameter Translationszeit eingegeben. Die Voreinstellung sind 1440 min, also ein Tag. | ||
<!--T:11--> | <!--T:11--> | ||
Aktuelle Version vom 26. Januar 2021, 08:59 Uhr
Das Datenblatt zur Transportstrecke öffnet sich durch Doppelklick auf das Elementsymbol im Systemplan ![]() oder per Rechtsklick → Datenblatt.
Im oberen Bereich des Fensters befinden sich drei Buttons zum Speichern
oder per Rechtsklick → Datenblatt.
Im oberen Bereich des Fensters befinden sich drei Buttons zum Speichern , zum Übernehmen der Parameter und Einstellungen aus Transportstreckenelementen in derselben Datenbank (d.h. auch aus anderen Varianten und Projekten)
und zum Schließen des Fensters. Wichtig zu wissen ist, dass das Transportstreckenfenster beim Schließen auch automatisch speichert.
Eigenschaften
Im Bereich Eigenschaften wird die Länge der Transportstrecke, sowie der Startwert für den Abfluss eingegeben.
Berechnungsweise
Im Bereich Berechnungsweise wird ausgewählt, wie das Translations- und Retentionsverhalten in dem Transportstreckenelement berechnet werden soll. Dafür gibt es vier Optionen:
- Reine Translation (ohne Retention)
- Freispiegel-Rohrleitung
- Offenens Gerinne mit festgelegter Querschnittsgeometrie
- Kennlinie (Wasserspiegel - Querschnittsfläche - Abfluss)
Translation
Ist die Berechnungsweise Translation ausgewählt, wird lediglich der Parameter Translationszeit eingegeben. Die Voreinstellung sind 1440 min, also ein Tag.
Rohrleitung
Für die Berechnung der Transportstrecke als Rohrleitung werden Angaben zum Durchmesser, dem Sohlgefälle und der Betriebsrauheit benötigt. Soll ein Kanal mit nicht kreisförmigem Querschnitt berechnet werden, wird statt des Kreisdurchmessers der hydraulische Durchmesser und die Profilfläche (Querschnittsfläche bei Vollfüllung) angegeben.
Offenes Gerinne
Die Berechnungsoption offenes Gerinne erfordert die Angabe eines Querprofils, jeweils definiert durch eine Höhe, sowie die zugehörigen Breiten rechts und links. Jeweils getrennt nach rechtem und linkem Ufer werden pro Stützstelle die Strickler-Werte eingegeben (kst) und es kann angegeben werden, ob es sich bei dieser Stützstelle um das Gerinne selbst, oder das Vorland handelt. Dazu können die Werte einfach in den Tabellenbereich geschrieben werden und es kann mit den Pfeiltasten, der Tab-Taste oder der Eingabgetaste durch die Tabelle navigiert werden, bzw. neue Zeilen eingefügt werden.
Alternativ kann die Funktionsleiste dazu benutzt werden, die Tabelle zu editieren. Man kann:
- neue Stützstellen ans Ende der Tabelle hinzufügen
- neue Stützstellen vor der aktuell markierten Stützstelle einfügen
- eine Stützstelle in einem extra Fenster editieren
- die markierte Stützstelle löschen
Mit Rechtsklick auf die Tabelle erscheint ein Menü, über das ebenfalls Zeilen hinzugefügt, eingefügt und gelöscht werden können.
Hat man in die Tabelle ein Querprofil eingegeben, kann man sich dieses über das Kontrollkästchen Grafik als Grafik darstellen lassen.
Kennlinie
Die Berechnungsoption Kennlinie erfordert die Eingabe einer Abflusskurve, definiert durch mehrere Stützstellen aus Wasserspiegel, Querschnittsfläche und zugehörigem Abfluss.
Dazu können die Werte einfach in den Tabellenbereich geschrieben werden und es kann mit den Pfeiltasten, der Tab-Taste oder der Eingabgetaste durch die Tabelle navigiert werden, bzw. neue Zeilen eingefügt werden.
Alternativ kann die Funktionsleiste dazu benutzt werden, die Tabelle zu editieren. Man kann:
- neue Stützstellen ans Ende der Tabelle hinzufügen
- neue Stützstellen vor der aktuell markierten Stützstelle einfügen
- eine Stützstelle in einem extra Fenster editieren
- die markierte Stützstelle löschen
Mit Rechtsklick auf die Tabelle erscheint ein Menü, über das ebenfalls Zeilen hinzugefügt, eingefügt und gelöscht werden können.
Hat man in die Tabelle eine Abflusskurve eingegeben, kann man sich diese über das Kontrollkästchen Grafik als Grafik darstellen lassen.