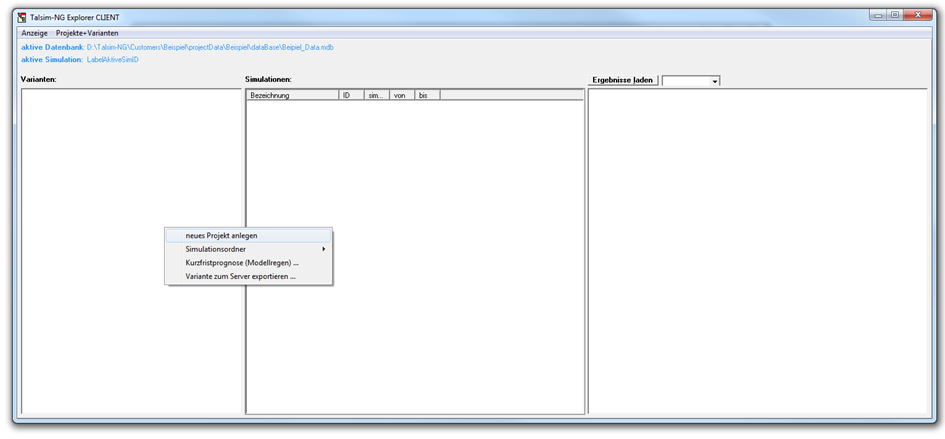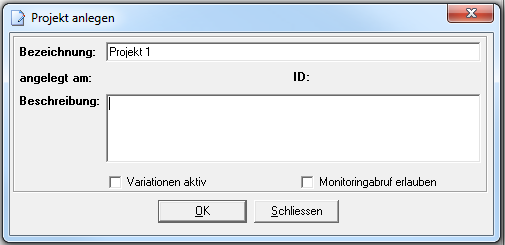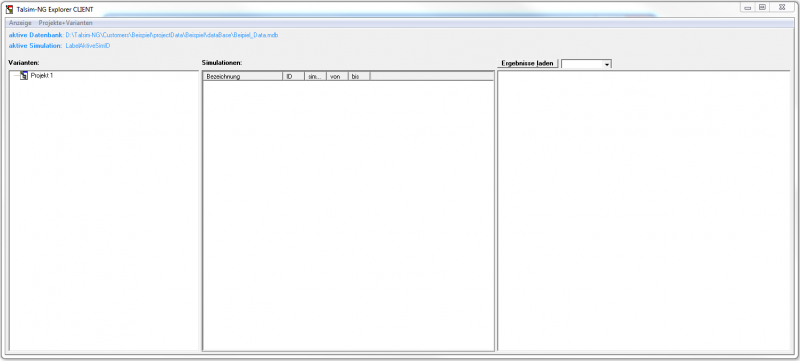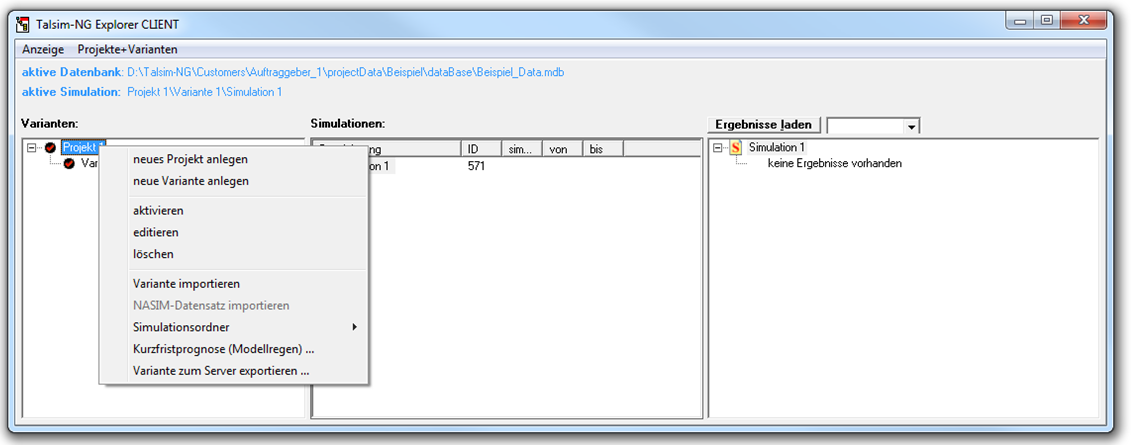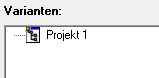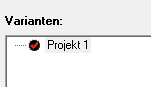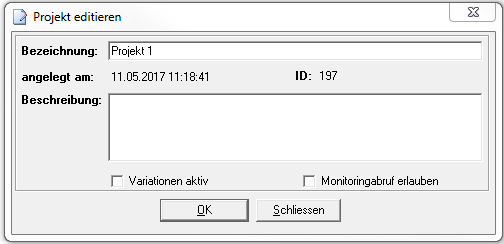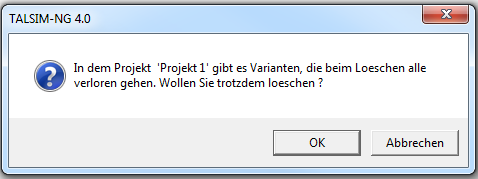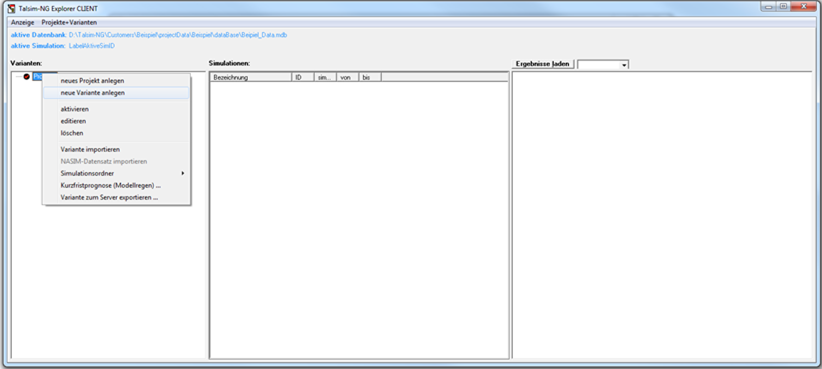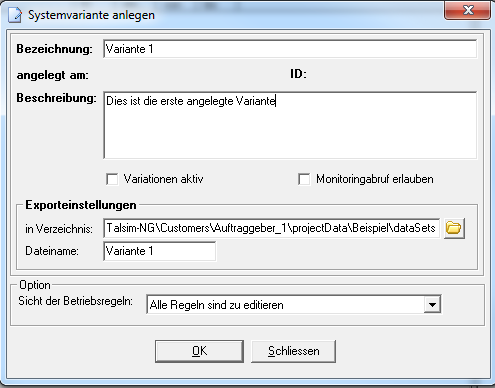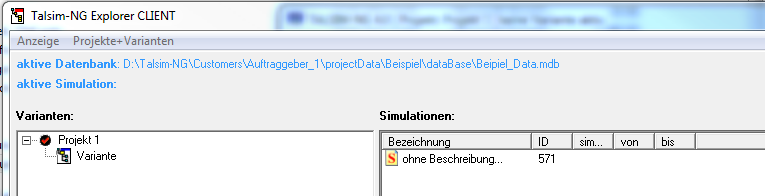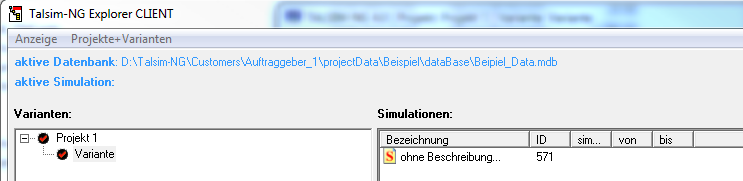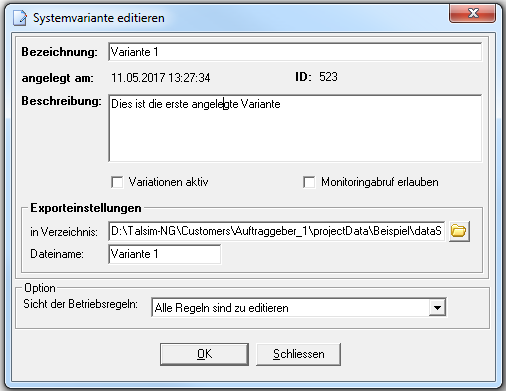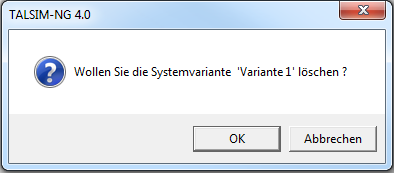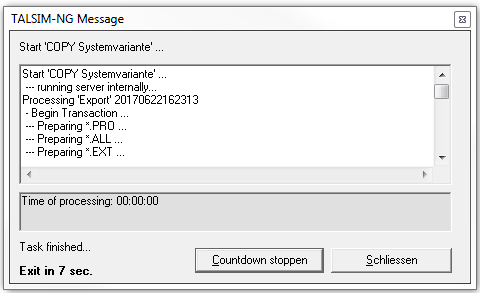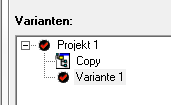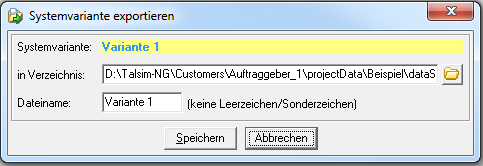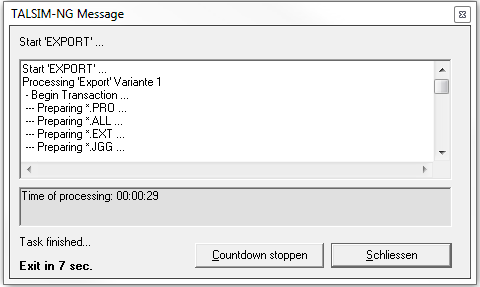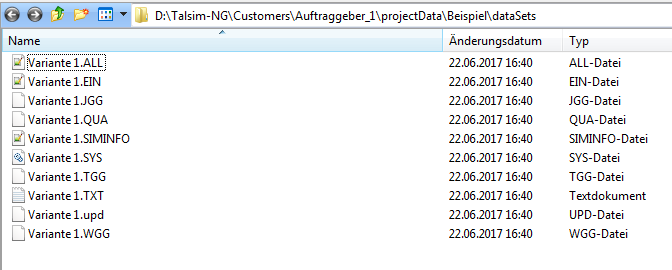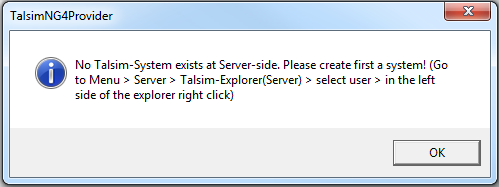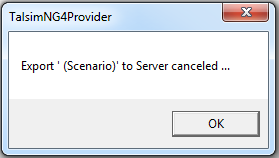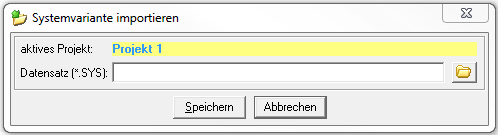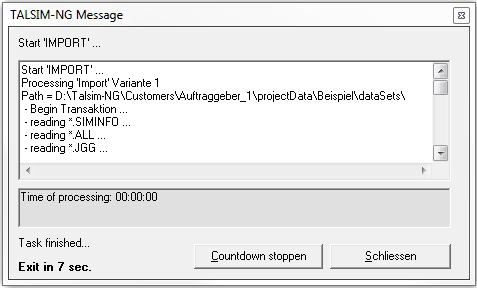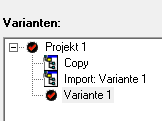Bereich Varianten: Unterschied zwischen den Versionen
Keine Bearbeitungszusammenfassung |
K (Bilder repariert) |
||
| (17 dazwischenliegende Versionen von 2 Benutzern werden nicht angezeigt) | |||
| Zeile 1: | Zeile 1: | ||
<languages/> | |||
<translate> | |||
</translate> | |||
{{Navigation|vorher=|hoch=Systemverwaltung|nachher=Bereich Simulationen}} | |||
<translate> | |||
<!--T:1--> | |||
__TOC__ | __TOC__ | ||
Im Bereich Varianten können neue Projekte und Varianten erstellt und verwaltet werden. Per Rechtsklick in den Bereich Variante, auf ein Projekt oder eine Variante öffnet sich ein mehr oder weniger umfangreiches Menü mit | <!--T:2--> | ||
Im Bereich Varianten können neue Projekte und Varianten erstellt und verwaltet werden. Per Rechtsklick in den Bereich Variante, auf ein Projekt oder eine Variante öffnet sich ein mehr oder weniger umfangreiches Menü mit denselben Optionen, wie in der [[Special:MyLanguage/Menüleiste_Systemverwaltung|Menüleiste]] bzw. einer Auswahl der relevanten Optionen, abhängig davon, wo geklickt wurde. | |||
==Projekt== <!--T:3--> | |||
===Neues Projekt anlegen=== <!--T:4--> | |||
<!--T:5--> | |||
Um ein neues Projekt zu erstellen, wird mit Rechtsklick im Bereich Varianten auf '' Neues Projekt anlegen'' geklickt. | Um ein neues Projekt zu erstellen, wird mit Rechtsklick im Bereich Varianten auf '' Neues Projekt anlegen'' geklickt. | ||
[[Datei:Benutzeroberfläche00020.png]] | <!--T:6--> | ||
[[Datei:Benutzeroberfläche00020.png|Datei:Benutzeroberfläche00020.png]] | |||
<!--T:7--> | |||
Es öffnet sich folgendes Dialogfenster, in der die Bezeichnung und eine kurze Beschreibung eingefügt werden. Mit OK wird das Projekt angelegt. | Es öffnet sich folgendes Dialogfenster, in der die Bezeichnung und eine kurze Beschreibung eingefügt werden. Mit OK wird das Projekt angelegt. | ||
< | <!--T:8--> | ||
[[Datei:Benutzeroberfläche00021.png|Datei:Benutzeroberfläche00021.png]] | |||
<!--T:9--> | |||
[[Datei:Benutzeroberfläche00022.png|800px]] | |||
===Projekt aktivieren=== <!--T:10--> | |||
<!--T:11--> | |||
Um ein Projekt bearbeiten zu können, muss dieses aktiviert sein ([[Datei:Benutzeroberfläche00029.png|Datei:Benutzeroberfläche00029.png]]). Dazu klicken Sie mit rechts auf ''Projekt 1 -> aktivieren''. | |||
<!--T:12--> | |||
[[Datei:Benutzeroberfläche00040.png|Datei:Benutzeroberfläche00040.png]] | |||
[[Datei: | <!--T:13--> | ||
[[Datei:Benutzeroberfläche00023.png|Datei:Benutzeroberfläche00023.png]] -> [[Datei:Benutzeroberfläche00024.png|Datei:Benutzeroberfläche00024.png]] | |||
===Projekt | ===Projekt editieren=== <!--T:14--> | ||
[[ | |||
<!--T:15--> | |||
Um die Einstellungen zum Projekt zu bearbeiten, klicken Sie mit rechts ''Projekt 1 -> editieren''. Das Fenster entspricht dem aus [[Special:MyLanguage/Bereich_Varianten#Neues Projekt anlegen|Neues Projekt anlegen]]. | |||
[[Datei: | <!--T:16--> | ||
[[Datei:Benutzeroberfläche00038.png|Datei:Benutzeroberfläche00038.png]] | |||
===Projekt löschen=== <!--T:17--> | |||
<!--T:18--> | |||
Wenn Sie ein Projekt löschen möchten, klicken Sie mit rechts auf ''Projekt 1 -> löschen''. Alle zum Projekt gehörenden Varianten und Simulationen werden gelöscht. | Wenn Sie ein Projekt löschen möchten, klicken Sie mit rechts auf ''Projekt 1 -> löschen''. Alle zum Projekt gehörenden Varianten und Simulationen werden gelöscht. | ||
Aus diesem Grund öffnet sich folgendes Fenster mit einer Warnfrage: | Aus diesem Grund öffnet sich folgendes Fenster mit einer Warnfrage: | ||
[[Datei:Benutzeroberfläche00039.png]] | <!--T:19--> | ||
[[Datei:Benutzeroberfläche00039.png|Datei:Benutzeroberfläche00039.png]] | |||
==Variante== | |||
==Variante== <!--T:20--> | |||
<!--T:21--> | |||
Damit ein Projektgebiet aufgebaut werden kann, muss eine Variante angelegt werden. Jede Variante besitzt eine eigene Projektstruktur für die jeweils verschiedene Simulationen durchgeführt werden. Alle Simulationen innerhalb einer Variante besitzen demzufolge die gleiche Projektstruktur und unterscheiden sich lediglich anhand kleiner Änderungen von Parametern. Bei großen oder kleinen Änderungen in der Projektstruktur wird empfohlen jeweils eine neue Variante zu erstellen. | Damit ein Projektgebiet aufgebaut werden kann, muss eine Variante angelegt werden. Jede Variante besitzt eine eigene Projektstruktur für die jeweils verschiedene Simulationen durchgeführt werden. Alle Simulationen innerhalb einer Variante besitzen demzufolge die gleiche Projektstruktur und unterscheiden sich lediglich anhand kleiner Änderungen von Parametern. Bei großen oder kleinen Änderungen in der Projektstruktur wird empfohlen jeweils eine neue Variante zu erstellen. | ||
Folgende Schaltflächen können Sie nutzen, wenn Sie | <!--T:22--> | ||
Folgende Schaltflächen können Sie nutzen, wenn Sie in der [[Special:MyLanguage/Systemverwaltung|Systemverwaltung]] rechts auf die Variante klicken: | |||
===Neue Variante anlegen=== | ===Neue Variante anlegen=== <!--T:23--> | ||
<!--T:24--> | |||
Zum Anlegen einer Variante öffnen Sie den Projektmanager unter ''Menüleiste -> Talsim -> Systemverwaltung''. Klicken Sie nun mit der rechten Maustaste im Projektmanager auf das aktivierte Projekt und wählen Sie ''Neue Variante anlegen''. | Zum Anlegen einer Variante öffnen Sie den Projektmanager unter ''Menüleiste -> Talsim -> Systemverwaltung''. Klicken Sie nun mit der rechten Maustaste im Projektmanager auf das aktivierte Projekt und wählen Sie ''Neue Variante anlegen''. | ||
[[Datei:Benutzeroberfläche00025.png]] | <!--T:25--> | ||
[[Datei:Benutzeroberfläche00025.png|Datei:Benutzeroberfläche00025.png]] | |||
<!--T:26--> | |||
Es öffnet sich das Dialogfenster ''Systemvariante anlegen'', in dem Angaben (Bezeichnung, Beschreibung, Exporteinstellungen) zur Variante gespeichert werden. Unter Exporteinstellungen wird der Pfad für den Ordner angegeben, in dem der Datensatz der Variante bei einem Export gespeichert werden soll. | Es öffnet sich das Dialogfenster ''Systemvariante anlegen'', in dem Angaben (Bezeichnung, Beschreibung, Exporteinstellungen) zur Variante gespeichert werden. Unter Exporteinstellungen wird der Pfad für den Ordner angegeben, in dem der Datensatz der Variante bei einem Export gespeichert werden soll. | ||
< | <!--T:27--> | ||
Unter Optionen wird eingestellt, ob die Regeln in den Zustandsgruppen bearbeitet werden sollen. | Unter Optionen wird eingestellt, ob die Regeln in den Zustandsgruppen bearbeitet werden sollen. | ||
<!--T:28--> | |||
{| class="wikitable" | {| class="wikitable" | ||
|- | |- | ||
| Zeile 118: | Zeile 99: | ||
|- | |- | ||
<!--T:29--> | |||
|} | |} | ||
[[Datei:Benutzeroberfläche00026.png]] | <!--T:30--> | ||
[[Datei:Benutzeroberfläche00026.png|Datei:Benutzeroberfläche00026.png]] | |||
<!--T:31--> | |||
Es wurde eine neue leere und inaktive Variante mit einer ebenfalls leeren und inaktiven Simulation erstellt. Die Variante muss zur Bearbeitung wie das Projekt erst aktiviert werden. | Es wurde eine neue leere und inaktive Variante mit einer ebenfalls leeren und inaktiven Simulation erstellt. Die Variante muss zur Bearbeitung wie das Projekt erst aktiviert werden. | ||
===Variante aktivieren=== | |||
===Variante aktivieren=== <!--T:32--> | |||
<!--T:33--> | |||
Um eine bereits bestehende Variante zu aktivieren, klicken Sie mit rechts auf die entsprechende Variante und wählen Sie "aktivieren" aus. | Um eine bereits bestehende Variante zu aktivieren, klicken Sie mit rechts auf die entsprechende Variante und wählen Sie "aktivieren" aus. | ||
[[Datei:Benutzeroberfläche00027.png]] -> [[Datei:Benutzeroberfläche00028.png]] | <!--T:34--> | ||
[[Datei:Benutzeroberfläche00027.png|Datei:Benutzeroberfläche00027.png]] -> [[Datei:Benutzeroberfläche00028.png|Datei:Benutzeroberfläche00028.png]] | |||
===Variante editieren=== <!--T:35--> | |||
<!--T:36--> | |||
Um die Einstellungen zur Variante zu bearbeiten, klicken Sie mit rechts ''Variante 1 -> editieren''. Das Fenster entspricht dem aus [[Special:MyLanguage/Bereich_Varianten#Neue Variante anlegen|Neue Variante anlegen]] | |||
<!--T:37--> | |||
[[Datei:Benutzeroberfläche00042.png|Datei:Benutzeroberfläche00042.png]] | |||
===Variante löschen=== | ===Variante löschen=== <!--T:38--> | ||
<!--T:39--> | |||
Wenn Sie eine Variante löschen möchten, klicken Sie mit rechts auf ''Variante 1 -> löschen''. Alle zur Varianten gehörenden Simulationen werden gelöscht. | Wenn Sie eine Variante löschen möchten, klicken Sie mit rechts auf ''Variante 1 -> löschen''. Alle zur Varianten gehörenden Simulationen werden gelöscht. | ||
[[Datei:Benutzeroberfläche00043.png]] | <!--T:40--> | ||
[[Datei:Benutzeroberfläche00043.png|Datei:Benutzeroberfläche00043.png]] | |||
===Variante kopieren=== | |||
===Variante kopieren=== <!--T:41--> | |||
<!--T:42--> | |||
Wenn Sie eine Variante kopieren möchten, klicken Sie mit rechts auf ''Variante 1 -> Variante kopieren''. Das folgende Fenster mit einer Übersicht des Kopiervorganges öffnet sich. Ist das Kopieren erfolgreich gewesen, wird die Variante mit "Copy" angezeigt. Es wird automatisch eine leere und inaktive Simulation angelegt. Die Einstellungen in der Simulation (z.B. Simulationszeitraum) entsprechen denen aus der aktiven Ausgangssimulation. | Wenn Sie eine Variante kopieren möchten, klicken Sie mit rechts auf ''Variante 1 -> Variante kopieren''. Das folgende Fenster mit einer Übersicht des Kopiervorganges öffnet sich. Ist das Kopieren erfolgreich gewesen, wird die Variante mit "Copy" angezeigt. Es wird automatisch eine leere und inaktive Simulation angelegt. Die Einstellungen in der Simulation (z.B. Simulationszeitraum) entsprechen denen aus der aktiven Ausgangssimulation. | ||
[[Datei:Benutzeroberfläche00044.png]] '''--->''' [[Datei:Benutzeroberfläche00045.png]] | [[Datei:Benutzeroberfläche00044.png|Datei:Benutzeroberfläche00044.png]] '''--->''' [[Datei:Benutzeroberfläche00045.png|Datei:Benutzeroberfläche00045.png]] | ||
<!--T:43--> | |||
'''Vorsicht:''' Zum Kopieren einer Variante muss eine aktive Simulation vorliegen, da ansonsten der Kopiervorgang abgebrochen wird. Ursache für das Fehlen einer aktiven Simulation ist das Löschen dieser. | '''Vorsicht:''' Zum Kopieren einer Variante muss eine aktive Simulation vorliegen, da ansonsten der Kopiervorgang abgebrochen wird. Ursache für das Fehlen einer aktiven Simulation ist das Löschen dieser. | ||
[[Datei:Benutzeroberfläche00048.png]] | ===Variante exportieren=== <!--T:44--> | ||
<!--T:45--> | |||
Um von einer Variante und deren Simulation einen [[Special:MyLanguage/ASCII-Datensatz|ASCII-Datensatz]] zu erstellen, müssen Sie die Variante exportieren. Dazu klicken Sie mit rechts auf ''Variante 1 -> Variante exportieren''. Es öffnet sich folgendes Fenster, in dem Sie den Speicherort und die Dateibezeichnung festlegen. Mit '''Speichern''' wird der Datensatz erstellt. | |||
<!--T:46--> | |||
[[Datei:Benutzeroberfläche00048.png|Datei:Benutzeroberfläche00048.png]] | |||
<!--T:47--> | |||
Speicherort: D:\Talsim-NG\Customers\Auftraggeber_1\projectData\Beispiel\dataSets\ | Speicherort: D:\Talsim-NG\Customers\Auftraggeber_1\projectData\Beispiel\dataSets\ | ||
<!--T:48--> | |||
Dateiname: Variante 1 | Dateiname: Variante 1 | ||
<!--T:49--> | |||
Nach dem Bestätigen, öffnet sich ein Fenster mit einer Übersicht des Exportvorganges. | Nach dem Bestätigen, öffnet sich ein Fenster mit einer Übersicht des Exportvorganges. | ||
[[Datei:Benutzeroberfläche00049.png]] | <!--T:50--> | ||
[[Datei:Benutzeroberfläche00049.png|Datei:Benutzeroberfläche00049.png]] | |||
Der [[ | <!--T:51--> | ||
Der [[Special:MyLanguage/ASCII-Datensatz|ASCII-Datensatz]] ist nun im festgelegten Speicherort zu finden (Standardeinstellung ist der Ordner ''dataSets'' des jeweiligen Auftraggebers und Benutzers, s. auch [[Special:MyLanguage/Verzeichnisstruktur|Verzeichnisstruktur]]). Der Umfang des Datensatzes richtet sich nach dem Umfang ihres Systems. Je mehr Daten und Systemelemente Sie in ihrem System einbinden, desto mehr Dateien werden gespeichert. | |||
[[Datei:Benutzeroberfläche00050.png]] | <!--T:52--> | ||
[[Datei:Benutzeroberfläche00050.png|Datei:Benutzeroberfläche00050.png]] | |||
Entscheidend im [[ | <!--T:53--> | ||
Entscheidend im [[Special:MyLanguage/ASCII-Datensatz|ASCII-Datensatz]] ist die *.SYS-Datei, da diese zum [[Special:MyLanguage/Bereich_Varianten#Variante importieren|importieren]] benötigt wird . | |||
<!--T:54--> | |||
'''Vorsicht:''' Zum Exportieren einer Variante muss eine aktive Simulation vorliegen, da ansonsten der Exportvorgang abgebrochen wird. Ursache für das Fehlen einer aktiven Simulation ist das Löschen dieser. | '''Vorsicht:''' Zum Exportieren einer Variante muss eine aktive Simulation vorliegen, da ansonsten der Exportvorgang abgebrochen wird. Ursache für das Fehlen einer aktiven Simulation ist das Löschen dieser. | ||
===Variante zum Server exportieren=== | |||
===Variante zum Server exportieren=== <!--T:55--> | |||
<!--T:56--> | |||
Möchten Sie eine Variante zum Server uploaden, klicken Sie mit rechts auf ''Variante 1 -> Variante zum Server exportieren''. Dies ist jedoch erst möglich, wenn sie ein System in der Variante aufgebaut haben. Andernfalls kommen die Fehlermeldungen. | Möchten Sie eine Variante zum Server uploaden, klicken Sie mit rechts auf ''Variante 1 -> Variante zum Server exportieren''. Dies ist jedoch erst möglich, wenn sie ein System in der Variante aufgebaut haben. Andernfalls kommen die Fehlermeldungen. | ||
[[Datei:Benutzeroberfläche00046.png]] [[Datei:Benutzeroberfläche00047.png]] | <!--T:57--> | ||
[[Datei:Benutzeroberfläche00046.png|Datei:Benutzeroberfläche00046.png]] [[Datei:Benutzeroberfläche00047.png|Datei:Benutzeroberfläche00047.png]] | |||
<!--T:58--> | |||
'''Vorsicht:''' Zum Exportieren einer Variante muss eine aktive Simulation vorliegen, da ansonsten der Exportvorgang abgebrochen wird. Ursache für das Fehlen einer aktiven Simulation ist das Löschen dieser. | '''Vorsicht:''' Zum Exportieren einer Variante muss eine aktive Simulation vorliegen, da ansonsten der Exportvorgang abgebrochen wird. Ursache für das Fehlen einer aktiven Simulation ist das Löschen dieser. | ||
===Variante importieren=== | |||
===Variante importieren=== <!--T:59--> | |||
<!--T:60--> | |||
Soll ein Datensatz in ihrem bestehenden Projekt importiert werden, klicken Sie mit rechts auf ''Projekt 1 -> Variante importieren''. Sie benötigen zum Importieren aus dem Datensatz die *.SYS-Datei. | Soll ein Datensatz in ihrem bestehenden Projekt importiert werden, klicken Sie mit rechts auf ''Projekt 1 -> Variante importieren''. Sie benötigen zum Importieren aus dem Datensatz die *.SYS-Datei. | ||
Diese finden Sie zum Beispiel unter: | Diese finden Sie zum Beispiel unter: | ||
<!--T:61--> | |||
D:\Talsim-NG\Customers\Auftraggeber_1\projectData\Beispiel\dataSets | D:\Talsim-NG\Customers\Auftraggeber_1\projectData\Beispiel\dataSets | ||
[[Datei:Benutzeroberfläche00051.png]] | <!--T:62--> | ||
[[Datei:Benutzeroberfläche00051.png|Datei:Benutzeroberfläche00051.png]] | |||
<!--T:63--> | |||
Das folgende Fenster mit einer Übersicht des Importvorganges öffnet sich. Ist das Importieren erfolgreich gewesen, wird die Variante mit "Import: Variante 1" angezeigt. Es wird zudem automatisch eine leere und inaktive Simulation angelegt. Die Einstellungen in der Simulation (z.B. Simulationszeitraum) entsprechen denen aus der aktiven Ausgangssimulation. | Das folgende Fenster mit einer Übersicht des Importvorganges öffnet sich. Ist das Importieren erfolgreich gewesen, wird die Variante mit "Import: Variante 1" angezeigt. Es wird zudem automatisch eine leere und inaktive Simulation angelegt. Die Einstellungen in der Simulation (z.B. Simulationszeitraum) entsprechen denen aus der aktiven Ausgangssimulation. | ||
[[Datei:Benutzeroberfläche00052.png]] '''--->''' [[Datei:Benutzeroberfläche00053.png]] | <!--T:64--> | ||
[[Datei:Benutzeroberfläche00052.png|Datei:Benutzeroberfläche00052.png]] '''--->''' [[Datei:Benutzeroberfläche00053.png|Datei:Benutzeroberfläche00053.png]] | |||
===Variante vom Server importieren=== <!--T:65--> | |||
=== | ===Ergebnisse importieren=== <!--T:66--> | ||
</translate> | |||
Aktuelle Version vom 17. November 2020, 12:09 Uhr
Im Bereich Varianten können neue Projekte und Varianten erstellt und verwaltet werden. Per Rechtsklick in den Bereich Variante, auf ein Projekt oder eine Variante öffnet sich ein mehr oder weniger umfangreiches Menü mit denselben Optionen, wie in der Menüleiste bzw. einer Auswahl der relevanten Optionen, abhängig davon, wo geklickt wurde.
Projekt
Neues Projekt anlegen
Um ein neues Projekt zu erstellen, wird mit Rechtsklick im Bereich Varianten auf Neues Projekt anlegen geklickt.
Es öffnet sich folgendes Dialogfenster, in der die Bezeichnung und eine kurze Beschreibung eingefügt werden. Mit OK wird das Projekt angelegt.
Projekt aktivieren
Um ein Projekt bearbeiten zu können, muss dieses aktiviert sein (![]() ). Dazu klicken Sie mit rechts auf Projekt 1 -> aktivieren.
). Dazu klicken Sie mit rechts auf Projekt 1 -> aktivieren.
Projekt editieren
Um die Einstellungen zum Projekt zu bearbeiten, klicken Sie mit rechts Projekt 1 -> editieren. Das Fenster entspricht dem aus Neues Projekt anlegen.
Projekt löschen
Wenn Sie ein Projekt löschen möchten, klicken Sie mit rechts auf Projekt 1 -> löschen. Alle zum Projekt gehörenden Varianten und Simulationen werden gelöscht. Aus diesem Grund öffnet sich folgendes Fenster mit einer Warnfrage:
Variante
Damit ein Projektgebiet aufgebaut werden kann, muss eine Variante angelegt werden. Jede Variante besitzt eine eigene Projektstruktur für die jeweils verschiedene Simulationen durchgeführt werden. Alle Simulationen innerhalb einer Variante besitzen demzufolge die gleiche Projektstruktur und unterscheiden sich lediglich anhand kleiner Änderungen von Parametern. Bei großen oder kleinen Änderungen in der Projektstruktur wird empfohlen jeweils eine neue Variante zu erstellen.
Folgende Schaltflächen können Sie nutzen, wenn Sie in der Systemverwaltung rechts auf die Variante klicken:
Neue Variante anlegen
Zum Anlegen einer Variante öffnen Sie den Projektmanager unter Menüleiste -> Talsim -> Systemverwaltung. Klicken Sie nun mit der rechten Maustaste im Projektmanager auf das aktivierte Projekt und wählen Sie Neue Variante anlegen.
Es öffnet sich das Dialogfenster Systemvariante anlegen, in dem Angaben (Bezeichnung, Beschreibung, Exporteinstellungen) zur Variante gespeichert werden. Unter Exporteinstellungen wird der Pfad für den Ordner angegeben, in dem der Datensatz der Variante bei einem Export gespeichert werden soll.
Unter Optionen wird eingestellt, ob die Regeln in den Zustandsgruppen bearbeitet werden sollen.
| Alle Regeln sind zu editieren | Alle Regeln in den Zustandsgruppen können bearbeitet werden. Dies wird empfohlen, wenn Sie selber am Projekt arbeiten. |
| Nur freigegebene Regeln können editiert werden | In den Zustandsgruppen kann eingestellt werden, ob die Regel bearbeitet werden kann oder nicht. Nur freigegebene Regeln können bearbeitet werden. Dies empfiehlt sich, wenn Sie das Modell an einen weiteren Bearbeiter abgeben und bestimmte Regeln nicht verändert werden sollen. |
| Keine Regel kann editiert werden | Die Regeln in den Zustandsgruppen können nicht bearbeitet werden. Dies wird empfohlen, wenn das Modell an Dritte weitergegeben wird und keine Änderungen durchgeführt werden sollen. |
Es wurde eine neue leere und inaktive Variante mit einer ebenfalls leeren und inaktiven Simulation erstellt. Die Variante muss zur Bearbeitung wie das Projekt erst aktiviert werden.
Variante aktivieren
Um eine bereits bestehende Variante zu aktivieren, klicken Sie mit rechts auf die entsprechende Variante und wählen Sie "aktivieren" aus.
Variante editieren
Um die Einstellungen zur Variante zu bearbeiten, klicken Sie mit rechts Variante 1 -> editieren. Das Fenster entspricht dem aus Neue Variante anlegen
Variante löschen
Wenn Sie eine Variante löschen möchten, klicken Sie mit rechts auf Variante 1 -> löschen. Alle zur Varianten gehörenden Simulationen werden gelöscht.
Variante kopieren
Wenn Sie eine Variante kopieren möchten, klicken Sie mit rechts auf Variante 1 -> Variante kopieren. Das folgende Fenster mit einer Übersicht des Kopiervorganges öffnet sich. Ist das Kopieren erfolgreich gewesen, wird die Variante mit "Copy" angezeigt. Es wird automatisch eine leere und inaktive Simulation angelegt. Die Einstellungen in der Simulation (z.B. Simulationszeitraum) entsprechen denen aus der aktiven Ausgangssimulation.
Vorsicht: Zum Kopieren einer Variante muss eine aktive Simulation vorliegen, da ansonsten der Kopiervorgang abgebrochen wird. Ursache für das Fehlen einer aktiven Simulation ist das Löschen dieser.
Variante exportieren
Um von einer Variante und deren Simulation einen ASCII-Datensatz zu erstellen, müssen Sie die Variante exportieren. Dazu klicken Sie mit rechts auf Variante 1 -> Variante exportieren. Es öffnet sich folgendes Fenster, in dem Sie den Speicherort und die Dateibezeichnung festlegen. Mit Speichern wird der Datensatz erstellt.
Speicherort: D:\Talsim-NG\Customers\Auftraggeber_1\projectData\Beispiel\dataSets\
Dateiname: Variante 1
Nach dem Bestätigen, öffnet sich ein Fenster mit einer Übersicht des Exportvorganges.
Der ASCII-Datensatz ist nun im festgelegten Speicherort zu finden (Standardeinstellung ist der Ordner dataSets des jeweiligen Auftraggebers und Benutzers, s. auch Verzeichnisstruktur). Der Umfang des Datensatzes richtet sich nach dem Umfang ihres Systems. Je mehr Daten und Systemelemente Sie in ihrem System einbinden, desto mehr Dateien werden gespeichert.
Entscheidend im ASCII-Datensatz ist die *.SYS-Datei, da diese zum importieren benötigt wird .
Vorsicht: Zum Exportieren einer Variante muss eine aktive Simulation vorliegen, da ansonsten der Exportvorgang abgebrochen wird. Ursache für das Fehlen einer aktiven Simulation ist das Löschen dieser.
Variante zum Server exportieren
Möchten Sie eine Variante zum Server uploaden, klicken Sie mit rechts auf Variante 1 -> Variante zum Server exportieren. Dies ist jedoch erst möglich, wenn sie ein System in der Variante aufgebaut haben. Andernfalls kommen die Fehlermeldungen.
Vorsicht: Zum Exportieren einer Variante muss eine aktive Simulation vorliegen, da ansonsten der Exportvorgang abgebrochen wird. Ursache für das Fehlen einer aktiven Simulation ist das Löschen dieser.
Variante importieren
Soll ein Datensatz in ihrem bestehenden Projekt importiert werden, klicken Sie mit rechts auf Projekt 1 -> Variante importieren. Sie benötigen zum Importieren aus dem Datensatz die *.SYS-Datei. Diese finden Sie zum Beispiel unter:
D:\Talsim-NG\Customers\Auftraggeber_1\projectData\Beispiel\dataSets
Das folgende Fenster mit einer Übersicht des Importvorganges öffnet sich. Ist das Importieren erfolgreich gewesen, wird die Variante mit "Import: Variante 1" angezeigt. Es wird zudem automatisch eine leere und inaktive Simulation angelegt. Die Einstellungen in der Simulation (z.B. Simulationszeitraum) entsprechen denen aus der aktiven Ausgangssimulation.